UFW-Firewall Raspberry Pi Installation 2023
UFW-Firewall (Uncomplicated Firewall) installieren auf einen Raspberry Pi
In diesem Beitrag ‚UFW-Firewall Raspberry Pi Installation‚ möchte ich euch gerne zeigen, wie ihr diese Firewall beziehungsweise Befehlszeilenschnittstelle für iptables auf einen Raspberry Pi oder jeder anderen Linux-basierenden Distribution installieren und einrichten könnt. Soll heißen, dass die hier aufgeführten Befehle nicht alleine auf den Raspberry Pi beschränkt sind, sondern auch auf allen anderen Linux-basierten Distros angewendet werden können.
Passend zum Tutorial ‚AdGuard auf dem Raspberry Pi installieren‚. bietet sich natürlich an, dass wir die UFW-Firewall auch auf den Raspberry Pi mit AdGuard Home drauf, installieren. So schützen wir diesen AdGuard DNS-Server vor unberechtigten Zugriffen aus dem Netzwerk.
UFW-Firewall-Regeln für AdGuard auf dem Raspberry Pi
Das von mir vorgeschlagene Regelwerk für die UFW-Firewall findet ihr weiter unten in diesem Beitrag. Vorab solltet ihr aber unbedingt erst den ganzen Beitrag durchlesen, damit ihr euch nicht vom Raspberry Pi aussperrt.
Inhaltsverzeichnis
Was ist eine UFW-Firewall?
Mit der UFW-Firewall ist es möglich, durch einfache Befehle, Regeln in ‚iptables‘ anzulegen, ändern oder zu löschen.
Gibt es eine grafische Benutzeroberfläche für die UFW-Firewall?
Angeboten wird diese Erweiterung für die folgenden Distributionen:
– Ubuntu
– Debian
– Linux Mint
– openSuse
– archlinux
– salix
Hinweis zu den aufgeführten Befehlen | UFW-Firewall Raspberry Pi
Alle hier aufgeführten Befehle / Kommandos funktionieren nicht nur auf einen Raspberry Pi, sondern auch auf jeder anderen Linux-basierten Distibution wie zum Beispiel Ubuntu, Debian, archLinux und viele andere Systeme.
Grundlegende Behandlungsanweisung einer Firewall-Regel
Bei der UFW-Firewall sowie den mir bekannten anderen Firewalls auch, gibt es drei Methoden, die die Verarbeitung von Daten-Pakete im Netzwerkverkehr regelt. Diese Methoden zu verstehen, ist die absolute Grundlage für eine sichere Konfiguration einer Firewall.
Methode ‚allow oder pass‘
Mit der Methode ‚allow oder pass‚ werden Daten-Pakete bei Netzwerkanfragen erlaubt. Diese Methode ist zumeist der Standard bei angelegten Regeln für ausgehenden Netzwerkverkehr.
Eingehender Netzwerkverkehr wird nur explizit per ‚allow oder pass‘ freigegeben.
Methode ‚reject‘
Die Methode ‚reject‚ wiederrum, ermöglicht es, Daten-Pakete im Netzwerkverkehr zu verwerfen und gibt den Sender der Netzwerkanfrage direkt darüber auch eine sofortige Rückmeldung.
Weil die Rückmeldung über die abgelehnte Anfrage an den Sender oft auch für Denial of Service-Angriffe missbraucht werden, ist diese Methode der Behandlung von Anfragen bei einer Firewall eher nicht von Vorteil und wird daher für diesen Zweck nicht genutzt.
Verwendung findet ‚reject‚ zum Beispiel bei der Kommunikation zwischen Netzwerkkomponenten um eine gegebenenfalls hohe Netzwerklast im Netzwerk zu vermeiden.
Methode ‚deny oder drop‘
Anders wie bei der Methode ‚reject‚ wird bei der Methode ‚deny oder drop‚, die Netzwerkanfrage zwar auch gleich verworfen, aber der Absender erhält durch diese Methode keine direkte Rückmeldung und die Anfragen verlaufen sozusagen ins Leere.
Nachteil dieser Methode ist aber, dass dadurch eine höherere Netzwerklast im Netzwerk entstehen kann. Trotzdem ist diese Methode der Behandlung von Anfragen auf einer Firewall ganz klar den Vorzug zu geben.
Installation UFW-Firewall Raspberry Pi
Um die Installation der UFW-Firewall beginnen zu können, müsst ihr euch zunächst per SSH-Verbindung im Terminal-Fenster mit dem Raspberry Pi verbinden.
# ssh-Verbindung mit dem Raspberry Pi erstellen ssh Benutzername@IP-Adresse des Pi # Als Beispiel: ssh pi@172.16.16.215 # Dann euer vergebenes Passwort eingeben.
Nach der erfolgreichen Anmeldung sollte der Inhalt des Terminal-Fenster wie auf dem folgenden Bild aussehen.
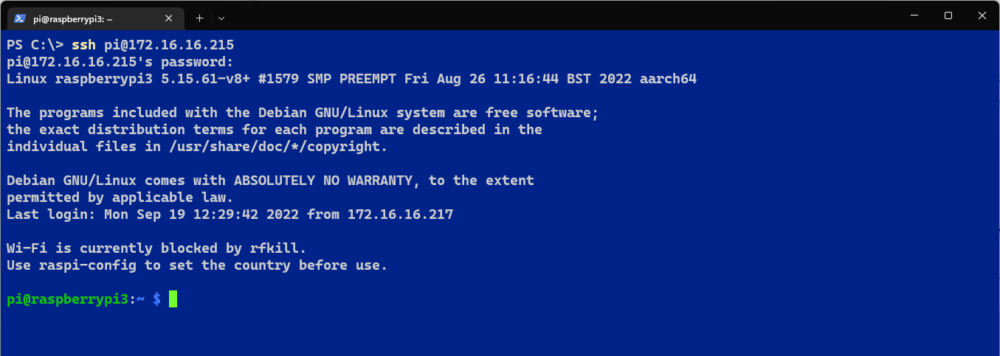
UFW Firewall Raspberry Pi installieren
Mit dem folgenden Befehl könnt ihr die UFW-Firewall auf den Raspberry Pi installieren:
# Installation ufw-Firewall sudo apt install ufw
UFW-Firewall-Dienst aktivieren
Nach der Installation muss der System-Dienst der Firewall gegebenenfalls noch gestartet werden.
# System-Dienst der UFW-Firewall starten sudo systemctl enable ufw --now
Status der Firewall überprüfen – UFW-Firewall Raspberry Pi
Um den Status der Firewall zu überprüfen, gibt ihr den folgenden Befehl ein:
# Status der Firewall abfragen sudo ufw status # Ausgabe: Status: inactive
Wichtig!
Bitte die UFW-Firewall erst am Ende dieses Tutorials aktivieren, ansonsten sperrt ihr auch aus dem Raspberry Pi aus!
Grundlegende eingehende Traffic-Verbots-Regel anlegen – UFW-Firewall Raspberry Pi
Zunächst werden wir den grundlegenden Netzwerkverkehr verbieten, damit nur explizite von uns erstellte Freigaben aktiv sind.
# Grundlegenden Netzwerkverkehr verbieten sudo ufw default deny incoming
Grundlegende ausgehende Regel anlegen – UFW-Firewall Raspberry Pi
# Grundlegenden ausgehenden Netzwerkverkehr erlauben sudo ufw default allow outgoing # Natürlich kann der grundlegende ausgehende Netzwerkverkehr auch verboten werden und dann einzelne Ports später freigegeben werden sudo ufw default deny outgoing
Regel für Zugriff per ssh anlegen – UFW-Firewall Raspberry Pi
Damit der Zugriff per ssh auf den Raspberry Pi nach der Aktivierung der UFW-Firewall weiterhin möglich ist, erstellen wir hierfür eine Regel.
# Regel für den ssh-Zugriff anlegen. Dies kann entweder über den 'Port 22' angegeben werden oder aber ihr welt den Service 'ssh' aus. Eine Liste der Services die die UFW-Firewall kennt, findet ihr unter /etc/services sudo ufw allow ssh # Zugriff nur von eurem Netzwerk gestatten sudo ufw allow from IP-Adressbereich to any port 22 # So würde die Regel bei meinem Netzwerk aussehen sudo ufw allow from 172.16.16.0/24 to any port 22
UFW-Firewall Anmeldeversuche für ssh limitieren
Um ein Limit für den ssh-Zugang zu definieren und so eine Brut Force-Attacke vorzubeugen (klappt auch bei anderen Ports und Services), kann man eine Regel erstellen, die ein Limit an Anmeldeversuche setzt.
Bei diesem Limit werden die Anmeldeversuche auf 6 Anmeldungen in 30 Sekunden begrenzt.
Diese Regel könnt ihr wie folgt anlegen:
# Limit für Anmeldeversuche am ssh-Port setzen sudo ufw limit ssh oder sudo ufw limit 22/tcp
Bekannte Services der UFW-Firewall
Der UFW-Firewall sind auch von Haus aus einige ‚Services‚ bekannt. Services sind zum Beispiel ‚ssh‚ für den Port 22.
Diese ‚Services‚ können bei dem Anlegen neuer Firewall-Regeln auch direkt angesprochen werden.
Im unteren Bild seht ihr die Datei in der die Services der UFW-Firewall aufgeführt werden.
Diese Datei könnt ihr durch den Befehl ‚nano /etc/services‚ anschauen.
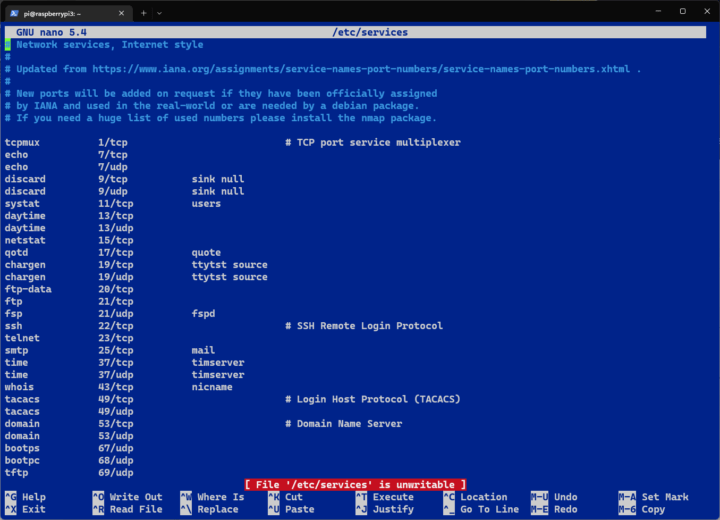
Firewall-Regeln mittels Apps definieren – UFW-Firewall Raspberry Pi
Eine weitere Methode Definitionen für das Regelwerk der Firewall zu nutzen, ist es ‚App‚ als Definition für die Behandlung von Daten-Pakete zu nutzen.
‚Apps‚ sind Applikationen die auf eurem System am Laufen sind und bringen und hinterlegen bei dessen Installation sogenannte ‚Profile‚, in diesen Profilen sind die verwendeten Ports der Applikation angegeben.
Liste der installierten App-Profile anzeigen lassen
# UFW-Firewall App-List anzeigen sudo ufw app list # Beispielausgabe siehe unteres Bild
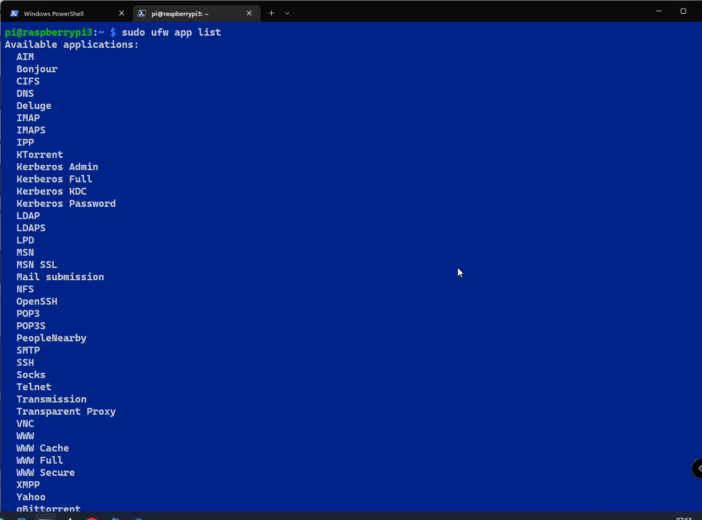
App-Profil einer Applikation in der UFW-Firewall anzeigen
Wie schon im vorherigen Absatz erwähnt, sind einem App-Profil einer installierten Applikation, die genutzten Ports der Anwendung angegeben. Um dieses Profil anzeigen zu lassen gibt ihr den folgenden Befehl in euer Terminal-Fenster ein.
# App-Profil anzeigen sudo ufw app info <Name der App> # Beispiel sudo ufw app info IMAPS # Ausgabe: Siehe unteres Bild
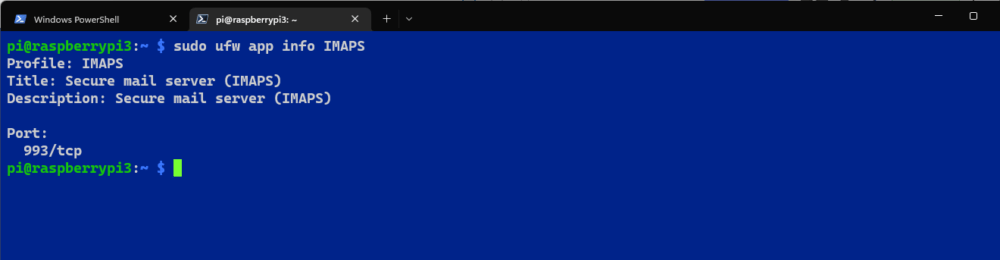
Firewall-Regel mittels App-Profil definieren
Um jetzt eine Firewall-Regel mittels App-Profil zu erstellen, gibt ihr den folgenden Befehl ins Terminal ein.
# UFW-Firewall-Regel mittels App-Profil definieren sudo ufw allow/deny APP-Profil # Beispiel für IMAPS sudo ufw allow IMAPS
Eigene Firewall-Profile definieren – UFW-Firewall Raspberry Pi
Es gibt natürlich auch die Möglichkeit eigene APP-Profile anzulegen (so wie bei der OPNsense das ‚Alias‘) und damit mehrere Ports einem eigenen Profil zuzuweisen. Damit braucht man dann weiteren Verlauf in der Regelerstellung der UFW-Firewall nur dieses Profil benennen.
Abgespeichert sind diese App-Profile unter folgendem Pfad:
/etc/ufw/application.d/
In diesem Beispiel nenne ich das selbsterstellte Profil ‚eigenesprofile‘.
UFW-Firewall-App-Profil anlegen
# In das Verzeichnis wechseln in dem die App-Profile gespeichert sind cd /etc/ufw/application.d/ # Anzeigen der vorhandenen Profile (kann je nach installieren Apps anders bei euch ausschauen) ls -l # Ausgabe pi@raspberrypi3:/etc/ufw/applications.d $ ls -l total 44 -rw-r--r-- 1 root root 145 Jul 2 00:37 openssh-server -rw-r--r-- 1 root root 349 Dec 14 2018 ufw-bittorent -rw-r--r-- 1 root root 627 Mar 30 2018 ufw-chat -rw-r--r-- 1 root root 513 Mar 30 2018 ufw-directoryserver -rw-r--r-- 1 root root 89 Jan 14 2018 ufw-dnsserver -rw-r--r-- 1 root root 358 Mar 30 2018 ufw-fileserver -rw-r--r-- 1 root root 212 Jan 14 2018 ufw-loginserver -rw-r--r-- 1 root root 524 Mar 30 2018 ufw-mailserver -rw-r--r-- 1 root root 131 Jan 14 2018 ufw-printserver -rw-r--r-- 1 root root 155 Jan 14 2018 ufw-proxyserver -rw-r--r-- 1 root root 320 Jan 14 2018 ufw-webserver pi@raspberrypi3:/etc/ufw/applications.d $ # Anlegen eines eigenen Profils sudo nano eigenesprofile # Im Nano-Editor-Fenster gibt ihr dann folgendes ein (angepasst an eurem Profil) [eigenesprofil] title=Ports fuer das eigene Profil description=Ports und Portbereiche für das eigene App-Profil ports=443,80,3689/tcp # Abspeichern mit STRG+O und Enter, verlassen mit STRG+X # Laden der neuen Regel sudo ufw reload # Aktivieren der angelegten Regel sudo ufw allow eigenesprofil # Überprüfen der Regeln der UFW-Firewall sudo ufw status verbose # Ausgabe siehe unteres Bild
Überprüfung der UFW-Firewall-Regeln nach Anlegung des eigenen Profils
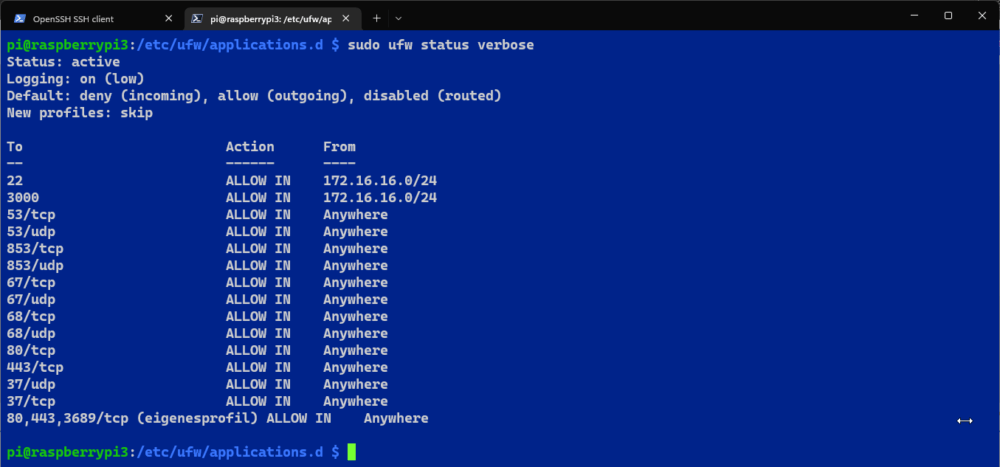
Mehrere Ports als Regel definieren
Möchte man für gleichzeitig mehrere Ports nach Protokoll-Definition (UDP oder TCP) eine Firewall-Regel anlegen, gibt es dafür zwei Möglichkeiten.
Erste Möglichkeit ist es, zu regelnde Ports mit einem ‚,‚ aneinander zu reihen (zum Beispiel: 22,25,80,443).
Die zweite Möglichkeit ist es, Portbereiche mittels des Zeichens ‚:‚anzugeben (zum Beispiel: 2000:3000).
Je nach einer der beiden Möglichkeiten, gibt ihr hierzu den jeweiligen Befehl ins Terminal ein:
# UFW-Firewall-Regel für mehrere Ports desselben Protokolls anlegen sudo ufw allow 22,25,80,443/tcp # Firewall-Regel mittels Portbereich anlegen sudo ufw allow 2000:3000/tcp
Regel-Kommentar hinzufügen – UFW-Firewall Raspberry Pi
Bei einem umfassenden Regelwerk der Firewall ist es gut, wenn den einzelnen Regeln ein Kommentar mit dessen Funktion hinterlegt wird. So behält man bei vielen Regeln oder Ports die nicht eindeutig zugeordnet werden können, den Überblick.
# Einer Regel einen Kommentar hinzufügen sudo ufw allow ssh comment "Freigabe ssh-Verbindung"
UFW-Firewall Aktivieren und Deaktivieren
Die Firewall könnt ihr durch die folgenden Befehle Aktivieren oder Deaktivieren.
# Aktivieren sudo ufw enable # Deaktivieren sudo ufw disable
Firewall Status anzeigen
Um den Status der UFW-Firewall anzeigen zu lassen, gibt es zwei Möglichkeiten.
# Möglichkeit 1, zeigt alle Regeln an: sudo ufw status verbose # Möglichkeit 2, zeigt Regeln mit Nummerierung an: sudo ufw status numbered
Regeln löschen – UFW-Firewall Raspberry Pi
Am einfachsten Regeln zu löschen ist es, wenn ihr wie folgt vorgeht.
# Die UFW-Firewall-Regeln nummeriert anzeigen lassen:
sudo ufw status numbered
# Beispielausgabe:
pi@raspberrypi3:~ $ sudo ufw status numbered
Status: active
To Action From
-- ------ ----
[ 1] 22 ALLOW IN 172.16.16.0/24
[ 2] 3000 ALLOW IN 172.16.16.0/24
[ 3] 53/tcp ALLOW IN Anywhere
[ 4] 53/udp ALLOW IN Anywhere
[ 5] 853/tcp ALLOW IN Anywhere
[ 6] 853/udp ALLOW IN Anywhere
[ 7] 67/tcp ALLOW IN Anywhere
[ 8] 67/udp ALLOW IN Anywhere
[ 9] 68/tcp ALLOW IN Anywhere
[10] 68/udp ALLOW IN Anywhere
[11] 80/tcp ALLOW IN Anywhere
[12] 443/tcp ALLOW IN Anywhere
# UFW-Firewall-Regel löschen. Hier als Beispiel Regel 3:
sudo ufw delete 3
UFW-Firewall Deinstallieren
Möchtet ihr aus hoffentlich guten Gründen 😉 , Die Firewall Deinstallieren, dann nutzt hierzu den folgenden Befehl.
# UFW-Firewall Deinstallieren sudo apt remove ufw --purge
Regeländerungen der UFW-Firewall mitteilen
Wenn ihr Änderungen am Regelwerk der Firewall vorgenommen habt, muss dies der Firewall mitgeteilt werden.
# Firewall Regeländerungen bekannt geben sudo ufw reload
Video-Tutorial – AdGuard absichern mit UFW-Firewall auf Raspberry Pi
Demnächst wird auch ein passendes Video-Tutorial zum Thema ‚AdGuard-Installation auf einen Raspberry Pi mittels UFW-Firewall absichern‘ auf meinem YouTube-Kanal erscheinen.
Also am besten meinen Kanal gleich Abonnieren um kein Video zu verpassen.
Regeln für AdGuard | UFW-Firewall Raspberry Pi
Nachdem ihr jetzt hoffentlich einen guten Überblick über das UFW-Firewall-Regelwerk bekommen habt, ist nun die Zeit gekommen, dass wir die Regeln für unseren installierten AdGuard auf dem Raspberry Pi anlegen.
# Firewall Reset - So setzt ihr die UFW-Firewall auf die ursprüngliche Konfiguration nach der Installation zurück sudo ufw reset # Grundregeln der Firewall # IPv6 deaktivieren - Hierzu müsst ihr in der Datei '/etc/default/ufw' den Eintrag 'IPv6=yes' auf 'no' umstellen # Öffnen der Konfigurationsdatei mit dem Nano-Editor sudo nano /etc/default/ufw IPv6=no # Datei speichern mit STRG+O und STRG+X den Nano-Editor verlassen # UFW-Firewall-Dienst neustarten sudo systemctl restart ufw # Jeden eingehenden Traffic sperren sudo ufw default deny incoming # Jeden ausgehenden Traffic erlauben sudo ufw default allow outgoing # Der IP-Adressbereich muss natürlich mit eurem Bereich in der der Raspberry läuft, übereinstimmen | Freigabe SSH-Zugriff über den definierten IP-Adressbereich sudo ufw allow from 172.16.16.0/24 to any port 22 # Port für den Zugriff auf das Dashboard von AdGuard (Hier auch wieder den IP-Adressbereich anpassen) sudo ufw allow from 172.16.16.0/24 to any port 3000 # Port für den DNS-Service sudo ufw allow 53/tcp sudo ufw allow 53/udp sudo ufw allow 853/tcp sudo ufw allow 853/udp # Ports für DHCP-Service erlauben sudo ufw allow 67/tcp sudo ufw allow 67/udp sudo ufw allow 68/tcp sudo ufw allow 68/udp # Ports für https und http sudo ufw allow 80/tcp sudo ufw allow 443/tcp # Ports für DNS over Quic sudo ufw allow 784/udp sudo ufw allow 8853/udp # Ports für DNSCrypt sudo ufw allow 5443/udp sudo ufw allow 5443/tcp # Ports für NTP - Timeserver: sudo ufw allow 37/udp sudo ufw allow 37/tcp # Firewall-Regeln neu laden sudo ufw reload # Firewall aktivieren: sudo ufw enable
Zusammenfassung – UFW-Firewall Raspberry Pi
In diesem Tutorial ‚UFW Firewall Raspberry Pi‘ haben wir den Raspberry Pi per UFW-Firewall gegen unnötige Zugriffe abgesichert.
Das Tool UFW-Firewall macht es möglich, auf einfacher Art, die Konfiguration von iptables (Netfilter) durchzuführen und somit mehr Sicherheit auf einen Linux-System zu gewährleisten.
Wem von euch die Bedienung über das Terminal nicht so liegt, der kann mit der graphischen Benutzeroberfläche ‚gufw‘ das Ganze auch per „Klicki-Bunti“ durchführen, vorausgesetzt natürlich, es ist eine graphische Benutzeroberfläche auf dem System installiert.
Ich hoffe, der Beitrag hat euch gefallen und den Einen oder Anderen unter euch konnte dieser ein wenig weiterhelfen?!
Solltet ihr Fragen haben. dann hinterlasst mir bitte einen Kommentar oder schreibt mir eine E-Mail.
Diesen Inhalt teilen:
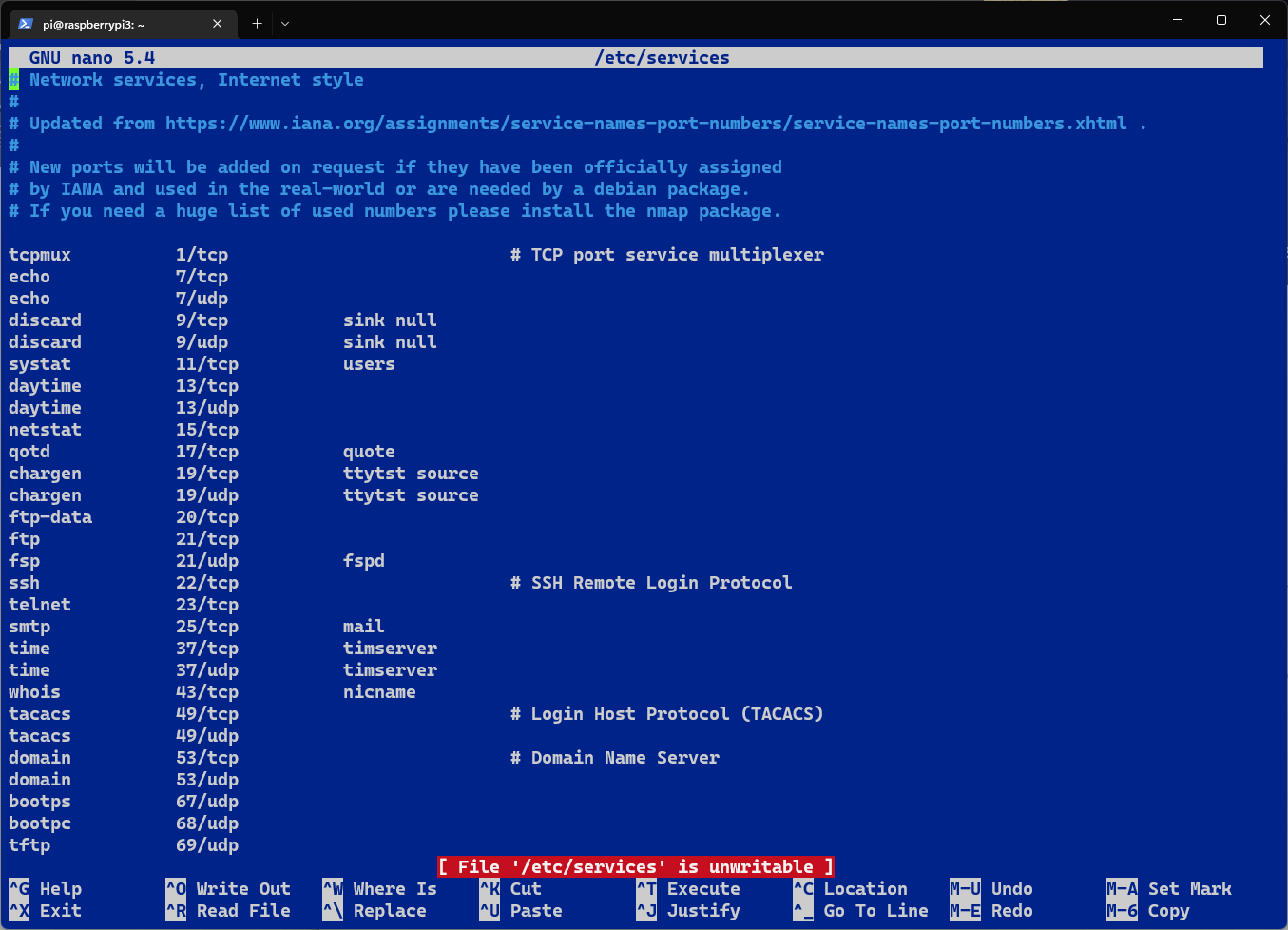



Kommentar veröffentlichen