AdGuard Home Raspberry Pi Installation 2022
Mit AdGuard dein Netzwerk vor Werbung und Trackern schützen
Im heutigen Tutorial ‚AdGuard Raspberry Pi Installation‚ möchte ich euch zeigen, wir ihr den AdGuard DNS-Server auf einen Raspberry Pi ab Version 3 installieren könnt.
Mit diesem DNS-Server habt ihr dann ähnlich wie bei dem pihole DNS-Server (zum Tutorial hier entlang) die Möglichkeit, die meiste Werbung und Datentracker aus eurem Heimnetzwerk zu verbannen.
Solltet ihr noch Hardware für euren AdGuard-DNS-Server benötigen, dann schaut am Ende von diesem Beitrag. Dort habe ich eine kleine Liste erstellt.
Video-Tutorial – AdGuard Raspberry Pi Home Installation
Wer von euch lieber die einzelnen Schritte zu ‚AdGuard Raspberry Pi Installation‘ als Video-Tutorial schauen möchte, der kann dies auf meinem YouTube-Kanal tun.
Hierzu einfach auf das untere Bild klicken.
Alternative zu ‚AdGuard Home Raspberry Pi Installation‘ gesucht?
Dann schaut euch doch meine Schritt- für Schritt-Anleitung an, wie ihr den DNS-Server Pi-hole auf einen Raspberry PI installieren könnt.
Hinweis!
Bei dem Befehl zum Entpacken der Datei „sudo tar xvf AdGuardHome_linux_armv7.tar.gz“ hatte sich ein Tippfehler eingeschlichen. Bei diesem Befehl fehlte das „v“ bei „armv7“ und daher konnte die Datei natürlich nicht entpackt werden! Vielen Dank an Sebastian für diesen Hinweis!
Schritt für Schritt | AdGuard Home Raspberry Pi Installation
Schritt 1:
Schritt 2:
Schritt 3:
Schritt 4:
Schritt 5:
– optional Hostnamen vergeben
– SSH aktivieren und sicheres Passwort vergeben
– Spracheinstellungen einstellen
– Telemetry deaktivieren
– Medien nach Beenden auswerfen
Sind alle Einstellungen vorgenommen worden, dann auf ‚Speichern‘ klicken.
Schritt 6:
Schritt 7:
Schritt 8:
Schritt 9:
ssh pi@IP-Adresse Raspberry Beim ersten Verbinden müsst ihr noch den Fingerprint für die SSH-Verbindung bestätigen. Die Frage danach (siehe Bild) beantwortet ihr mit ‚yes‘. Danach werdet ihr noch nach dem Passwort gefragt, welches ihr bei den Einstellungen im Raspberry Pi OS Imager vergeben habt.
Schritt 10:
sudo apt-get update && apt-get upgradeDieser Update-Vorgang kann schon ein wenig dauern. Sollte dieser Hinweis erscheinen, Repository ‚http://deb.debian.org/debian bullseye InRelease‘ changed its ‚Version‘ value from ‚11.3‘ to ‚11.4‘ dann könnt ihr mit dem folgenden Befehl ein Distributions-Upgrade durchführen:
sudo apt-get dist-upgradeWenn der Installationsvorgang abgeschlossen ist, wird das System durch die Eingabe von
sudo reboot neugestartet.Schritt 11:
wget https://github.com/AdguardTeam/AdGuardHome/releases/download/v0.107.11/AdGuardHome_linux_armv7.tar.gzInstallationspaket entpacken:
sudo tar xvf AdGuardHome_linux_armv7.tar.gz In das AdGuard-Verzeichnis wechseln:
cd AdGuardHomeInstallation von AdGuard durchführen:
sudo ./AdGuardHome -s installSchritt 11:
http://IP-Adresse:3000Dann sollte euch das im Bild gezeigte Willkommens-Dashboard von AdGuard angezeigt werden.
Schritt 12:
Schritt 13:
Schritt 15:
Schritt 16:
Zusammenfassung – AdGuard Raspberry Pi Installation
Wie ihr sehen konntet, ist die Installation von AdGuard Home auf einem Raspberry Pi eigentlich nicht schwer!
Natürlich müsst ihr AdGuard noch ein wenig Konfigurieren (DNS over https, Blacklists vergeben, etc.), damit dieser richtig in Aktion treten kann.
Wie ihr AdGuard konfigurieren könnt, dass zeige ich dann in einem separaten Beitrag oder Video auf meinem YouTube-Kanal.
Eine Übersicht über gute Blacklists für AdGuard oder pihole, sowie eine Übersicht über öffentliche DNS-Server, die Datenschutz und Sicherheit auf Ihre Fahnen geschrieben haben, findet ihr weiter unten in diesem Beitrag ‚AdGuard Raspberry Pi Installation‘.
Sollte euch diese Schritt für Schritt-Anleitung weitergeholfen haben, so würde ich mich sehr darüber freuen, wenn ihr mich durch ein Abo auf meinen YouTube-Kanal unterstützen würdet.
Blacklist-Empfehlungen – AdGuard Raspberry Pi Installation
Mit den vorgestellten Blacklists habe ich bisher sehr gute Erfahrungen gemacht und möchte diese daher gerne weiterempfehlen.
Blacklist SteveBlack
Diese Liste ist sehr umfassend und hat zurzeit circa 150000 Einträge enthalten.
Kategorien:
- Porn
- Adware
- Malware
- Fakenews
- Gambling (verdächtige Hosts)
- Social+
Blacklist adaway.org
Werbeblocker
Blacklist SmartTV-Tracking
Name ist Programm
https://raw.githubusercontent.com/Perflyst/PiHoleBlocklist/master/SmartTV.txt
Blacklist EasyPrivacy
Tracking und Telemetrie
https://v.firebog.net/hosts/Easyprivacy.txt
Blacklist EasyList
Werbeblocker
https://v.firebog.net/hosts/Easylist.txt
Blacklist Telemetrie Microsoft / Windows
Vermeidung Telemetrie Erfassung von Microsoft-Produkte
https://raw.githubusercontent.com/crazy-max/WindowsSpyBlocker/master/data/hosts/spy.txt
Weiterführende Links zum Thema
Raspberry Pi OS Imager
https://downloads.raspberrypi.org/imager/imager_latest.exe
Vertrauenswürdige DNS-Server – AdGuard Home Raspberry Pi Installation
Hier eine Auflistung von datenschutzkonformen DNS-Server-Provider, die kein Logging betreiben und zensurfrei sind.
Danke an privacy-handbuch.de für die Auflistung der DNS-Server.
Freifunk München (normales DNS, DNS-over-TLS und DNS-over-HTTPS)
IPv4: 5.1.66.255
IPv6: 2001:678:e68:f000::
Servername: dot.ffmuc.net
IPv4: 185.150.99.255
IPv6: 2001:678:ed0:f000::
Servername: dot.ffmuc.netDigitale Gesellschaft (CH) (DNS-over-TLS und DNS-over-HTTPS!)
IPv4: 185.95.218.42 IPv6: 2a05:fc84::42 Servername: dns.digitale-gesellschaft.ch IPv4: 185.95.218.43 IPv6: 2a05:fc84::43 Servername: dns.digitale-gesellschaft.ch
Censurfridns Denmark (aka. UncensoredDNS)
IPv4: 91.239.100.100 IPv6: 2001:67c:28a4:: IPv4: 89.233.43.71 IPv6: 2a01:3a0:53:53:: (mit DNS-over-TLS)
Hardware-Empfehlungen – AdGuard Raspberry Pi Installation
Raspberry Pi 4 Bundle
- Beginnen Sie Ihren Weg in die Welt des Programmierens mit dem OKdo Raspberry Pi 4 Kit und entdecken…
- Ein komplettes Starter-Set, mit dem Sie den neuen und leistungsstarken Raspberry Pi 4 Modell B…
- Schnelleres Programm, auch wenn Sie Anfänger sind, mit der Schnellstartanleitung und einer Vielzahl…
- Das Pi Starter Kit bietet alles, was Sie brauchen, um Ihren Raspberry Pi 4 mit Strom zu versorgen,…
- Egal, ob Sie mit dem Programmieren beginnen oder bereits ein erfahrener Programmierer auf der Suche…
SD-Card-Reader
- 63 Speicherkartentypen lesen und beschreiben | Kompatibel mit SD-, microSD-, CF-, XD- und Memory…
- USB 3.0-Datenraten bis 5 Gbit/s
- Inklusive USB-3.0-Kabel (100 cm)
- Abwärtskompatibel zu USB 2.0/1.1
SD-Karte
- Die SanDisk Extreme microSD Speicherkarte ist ideal geeignet für alle Android Smartphones, Tablets,…
- Eine Lesegeschwindigkeit von bis zu 100 MB/s und Schreibgeschwindigkeit von bis zu 60 MB/s…
- Filmen Sie Ihre Outdoor-Abenteuer, Wochenendausflüge oder Sportveranstaltungen in höchster…
Weitere Tutorials zu AdGuard Home
FritzBox / AdGuard DNS – Werbung, Tracking und Pishing mit blocken

FritzBox / AdGuard DNS einrichten In diesem Video zeige ich euch wir ihr mit Hilfe von AdGuard DNS, Geräte in eurem Heimnetzwerk vor Werbung, Tracking, Pishing und Malware schützen könnt. Wie ihr AdGuard DNS und eure FritzBox oder auch andere Router richtig konfigurieren müsst, erfahrt ihr in diesem Video-Tutorial. https://youtu.be/Obcd2OLgl64 Video-Tutorial | FritzBox – Werbung,…
AdGuard Home DNS-Verschlüsselung
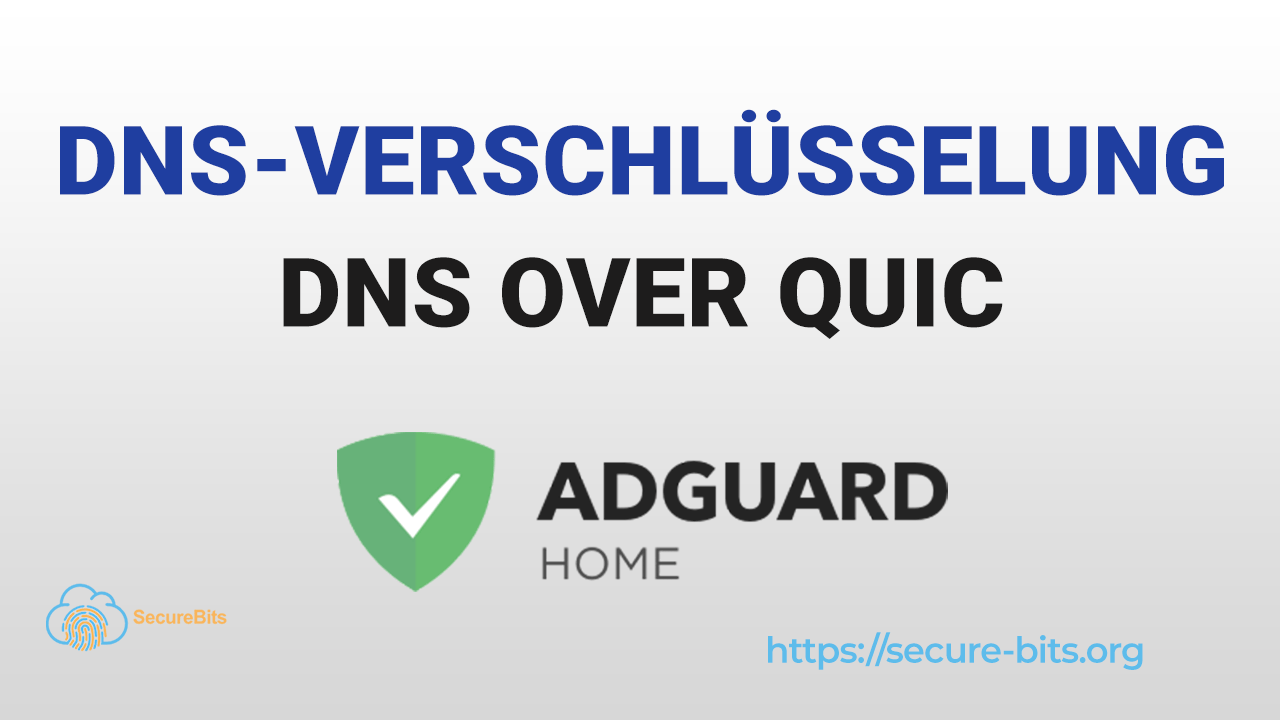
AdGuard Home DNS-Verschlüsselung mit DNS over QUIC In diesem Video-Tutorial auf meinem YouTube-Kanal zeige ich euchSchritt für Schritt, wie ihr mithilfe von dem „neuen“ Verschlüsselungs-Protokoll ‚DNS over QUIC‘, externe DNS-Anfragen von AdGuard Home verschlüsseln könnt. AdGuard Home DNS-Verschlüsselung – Video https://youtu.be/mog1eFUUc3Y AdGuard Home installieren Wer von euch wissen möchte, wie AdGuard Home zum Beispiel auf…
AdGuard Home manuell aktualisieren
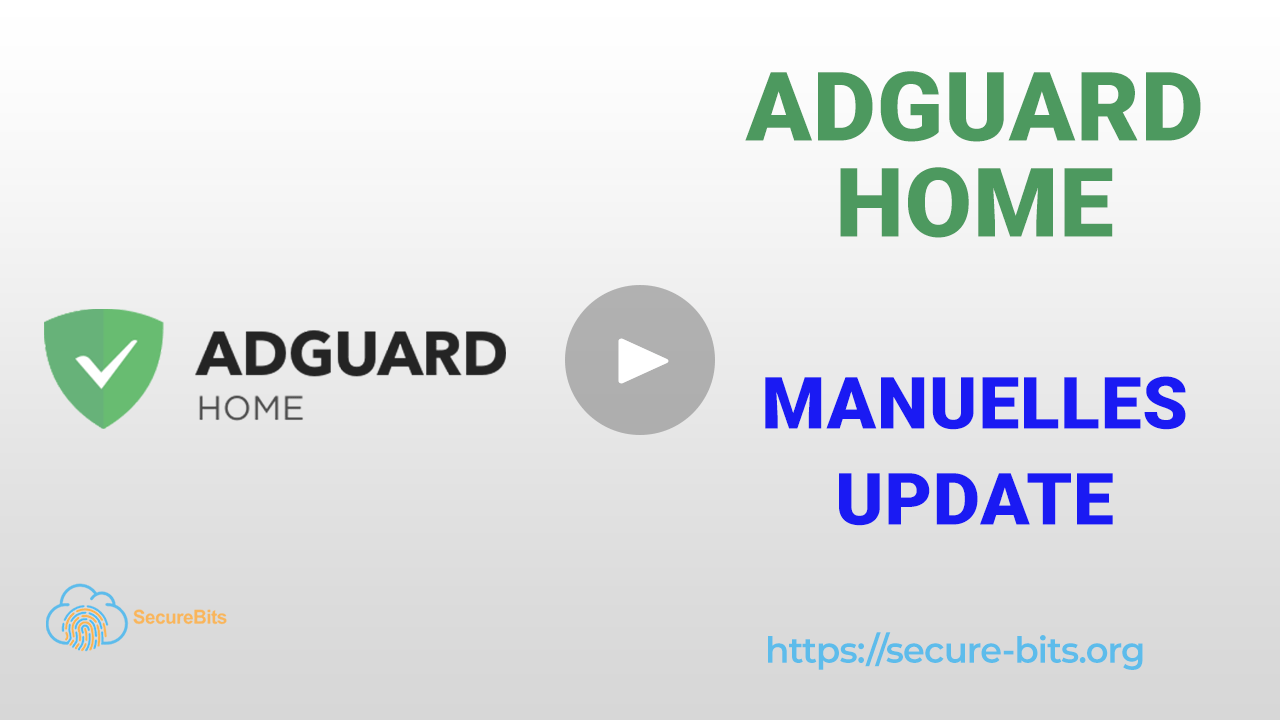
Wenn das automatisches AdGuard Home Update fehlschlägt In diesem Beitrag ‚AdGuard Home manuell aktualisieren‘ und dem dazugehörigen Video-Tutorial, zeige ich euch, wie es möglich ist, bei einer AdGuard Home-Instanz ein manuelles Update durchzuführen. Warum AdGuard Home manuell aktualisieren? Bei manchen AdGuard Home Updates fällt die automatische Aktualisierung fehl, so zum Beispiel bei der Version „AdGuard…
FritzBox – AdGuard Home einrichten

Werbung und Tracking mit AdGuard Home blockieren In diesem Video zeige ich euch, wie ihr mithilfe eines AdGuard DNS-Server und einer FritzBox (funktioniert auch mit Speedport, etc.) in eurem Heimnetzwerk, Werbung, Tracking und Schadsoftware blockieren und vermeiden könnt. AdGuard Home konfigurieren https://youtu.be/i4UODIMb65g Weitere Videos zum Thema AdGuard https://secure-bits.org/adguard-raspberry-pi-installation-2022/ AdGuard konfigurieren – Basis-Konfiguration 2022 | SecureBits…
UFW-Firewall Raspberry Pi Installation 2023
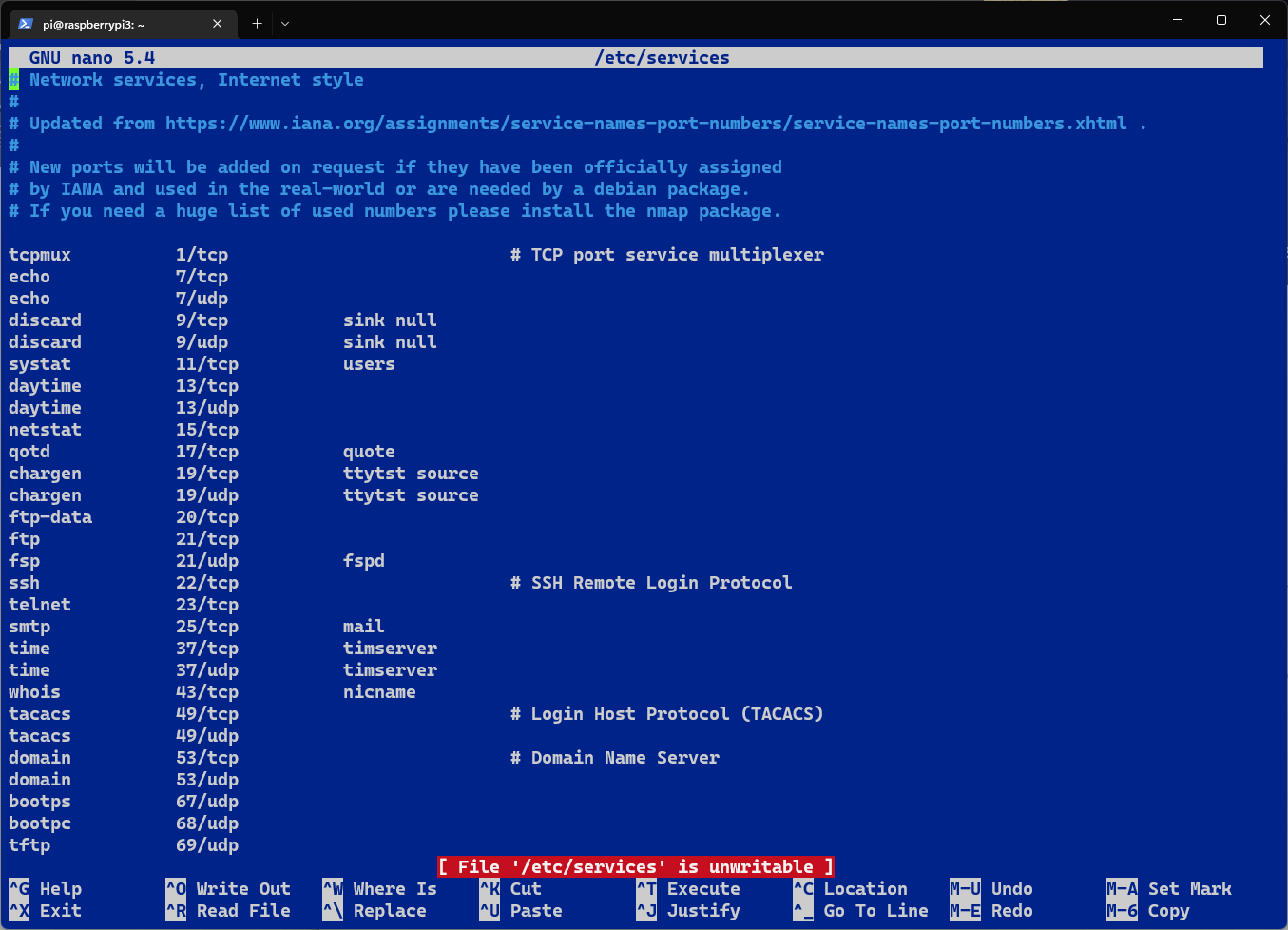
UFW-Firewall (Uncomplicated Firewall) installieren auf einen Raspberry Pi In diesem Beitrag ‚UFW-Firewall Raspberry Pi Installation‘ möchte ich euch gerne zeigen, wie ihr diese Firewall beziehungsweise Befehlszeilenschnittstelle für iptables auf einen Raspberry Pi oder jeder anderen Linux-basierenden Distribution installieren und einrichten könnt. Soll heißen, dass die hier aufgeführten Befehle nicht alleine auf den Raspberry Pi beschränkt…
AdGuardHome-Setup – Basis-Konfiguration 2022

InhaltsverzeichnisAdGuardHome-Setup – Konfigurieren um dein Netzwerk vor Werbung und Trackern zu schützenVideo-Tutorial – AdGuardHome-Setup konfigurieren | Basis-KonfigurationAlternative zu ‚AdGuard Raspberry Pi Installation‘ gesucht?Schritt für Schritt | AdGuard Raspberry Pi InstallierenInstallation AdGuard auf einen Raspberry PiZusammenfassung – AdGuard Raspberry Pi InstallationBlacklist-Empfehlungen – AdGuard Raspberry Pi InstallationBlacklist SteveBlackBlacklist adaway.orgBlacklist SmartTV-TrackingBlacklist EasyPrivacyBlacklist EasyListBlacklist Telemetrie Microsoft / WindowsWeiterführende Links…
Diesen Inhalt teilen:
Letzte Aktualisierung am 6.07.2025 / Affiliate Links / Bilder von der Amazon Product Advertising API




2 kommentare