Pi-hole Raspberry Pi Installation
Pi-hole auf einen Raspberry Pi installieren und einrichten
In diesem Tutorial ‚Pi-hole auf einen Raspberry Pi installieren‚ zeige ich euch, wie ihr den Pi-hole DNS-Server installieren und mit Unbound einen rekursiven DNS-Server einrichten könnt.
Die Schritt für Schritt-Installation geschieht bei diesem Tutorial auf einen Raspberry Pi.
In einem anderen Tutorial hier auf SecureBits, habe ich euch ja schon die Installation auf einem Debian-System in einer virtuellen Maschine gezeigt und aufgeführt, sowie warum und wofür ihr einen Pi-Hole DNS-Server einsetzen solltet.
Video-Tutorial zum Thema ‚Pi-hole Raspberry Pi‘
Für alle unter euch die lieber die Installation von Pi-hole auf ein Raspberry Pi als Video-Tutorial anschauen möchten, habe ich ein Installations-Video auf meinem YouTube-Kanal veröffentlicht.
In diesem Video zeige ich euch auch, wie ihr mithilfe der UFW-Firewall (Uncomplicated Firewall) euren internen DNS-Server ‚Pi-hole‘ richtig absichert.
Voraussetzung für die kommende Schritt für Schritt-Anleitung ist, dass ihr auf euren Raspberry Pi, schon ein aktuelles Raspberry OS installiert habt.
Für die unter euch, die noch kein Raspberry Pi OS auf eurer kleinen Box haben, habe ich im kommenden Absatz eine Schnell-Anleitung hierzu erstellt.
Pihole immer mit der aktuellsten PHP-Version
Je nach OS-System (z.B. Debian 11) wird bei der Installation von Pi-hole, nicht immer die aktuellste PHP-Version installiert, dadurch entstehen unnötige Sicherheitsrisiken.
Wenn ihr wissen möchtet, wie ihr eine aktuellere Version von PHP zusammen mit Pi-hole nutzen könnt, dann schaut euch ein anderes Tutorial von mir an.
AdGuard als Alternative zu ‚Pi-hole Raspberry Pi Installation‘ gesucht?
Dann schaut euch doch meine Schritt für Schritt-Anleitung an, wie ihr den DNS-Server AdGuard Home (auch als Video-Tutorial) auf einen Raspberry PI installieren könnt.
Inhalt dieses Tutorials – Pi-hole auf einen Raspberry Pi installieren
- Pi-hole auf einen Raspberry Pi installieren und einrichten
- Video-Tutorial zum Thema 'Pi-hole Raspberry Pi'
- Inhalt dieses Tutorials – Pi-hole auf einen Raspberry Pi installieren
- Pihole installieren
- Pi-Hole auf einen Raspberry Pi installieren
- Pi-hole auf einen Raspberry Pi – Tipps und Tricks
- Update des Pi-hole – Pi-hole auf einen Raspberry Pi
- Pi-hole-Passwort für den Login ändern – Pi-hole auf einen Raspberry Pi
- Pi-hole IP-Adresse ändern – Pi-hole auf einen Raspberry Pi
- Konfiguration / Setup des Pi-hole neu ausführen – Pi-hole auf einen Raspberry Pi
- Deinstallieren des Pi-hole – Pi-hole auf einen Raspberry Pi
- Pi-hole auf einen Raspberry Pi – Blacklist-Empfehlung
- Lust darauf mich zu unterstützen?
- Vertrauenswürdige DNS-Server – Pi-hole auf einen Raspberry Pi
- Fazit – Pi-hole auf einen Raspberry Pi
Raspberry Pi OS auf den Raspberry Pi installieren
Pi-hole auf einen Raspberry Pi zu installieren, geht mit dem Raspberry Pi Imager schnell und einfach von der Hand.
Hierzu braucht ihr nur eine microSD-Karte + einem Dummy-Slot im SD-Karten-Format und einen SD-Kartenleser.
Den Raspberry Pi Imager könnt ihr euch hier herunterladen:
https://www.raspberrypi.com/software/
Pi-hole auf einen Raspberry Pi – Installationsvorgang Raspberry OS
Nach dem Download öffnet ihr Raspberry PI Imager (in diesem Beispiel für Windows), steckt eine SD-Karte in euren SD-Reader und wählt im Imager das passende OS für den Raspberry Pi aus. Hier solltet ihr darauf achten, dass ihr hier entweder die Raspberry PI OS Lite in der 64bit- oder 32bit-Variante auswählt. Die Lite-Variante reicht für den Betrieb des Pi-hole vollkommen aus.
Nach der Auswahl des passenden OS wählt ihr noch die passende SD-Karte für das Image aus und bevor ihr auf Schreiben klickt, klickt ihr noch auf das Zahnrad auf der Oberfläche des Raspberry PI Imager und aktiviert hier den Zugriff via SSH und vergibt ein sicheres Passwort für den Zugriff.
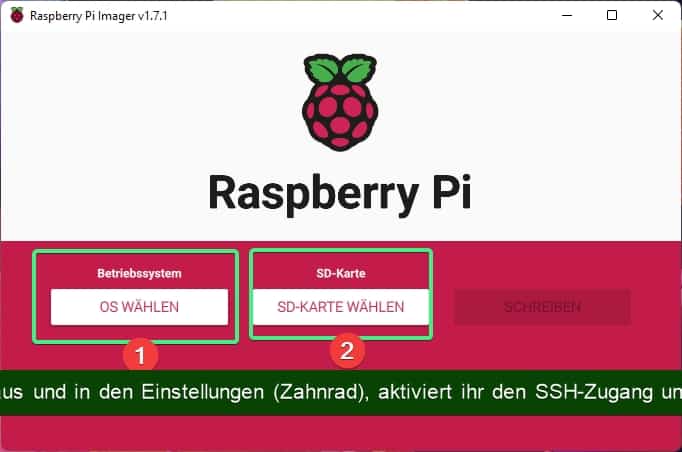
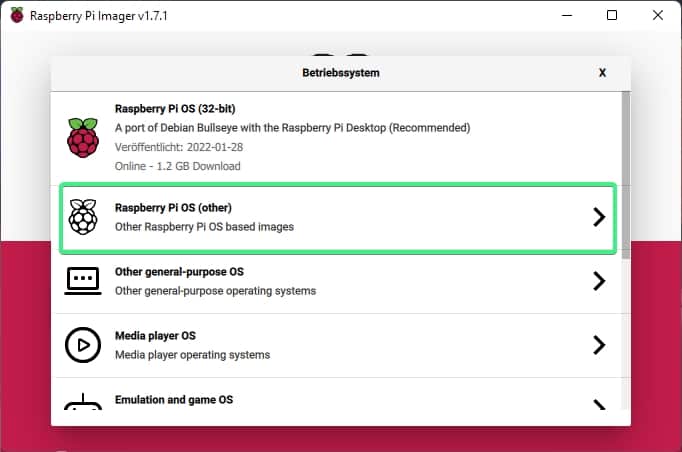
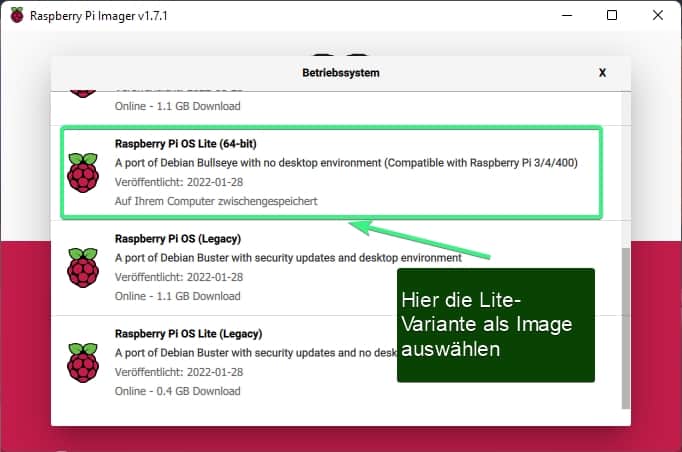
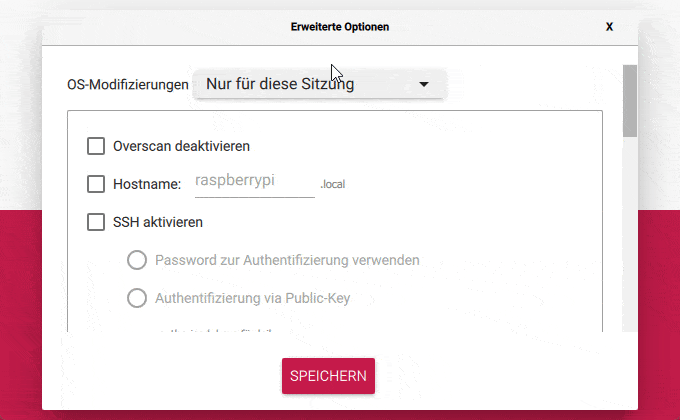
Pihole installieren
Pi-Hole auf einen Raspberry Pi installieren
Als Erstes werden wir Pi-hole auf einen Raspberry Pi installieren und einrichten.
Voraussetzung für dieses Tutorial ist, dass ihr das Raspberry OS auf euren Raspberry Pi schon installiert habt und ihr diesen dann in euer Netzwerk eingebunden habt. Soll heißen, Anschluss an euren Router, Einschalten und dann die IP-Adresse in der Netzwerkübersicht eures Routers herausfinden.
Diese IP-Adresse brauchen wir später für den Zugriff via SSH auf den Raspberry Pi.
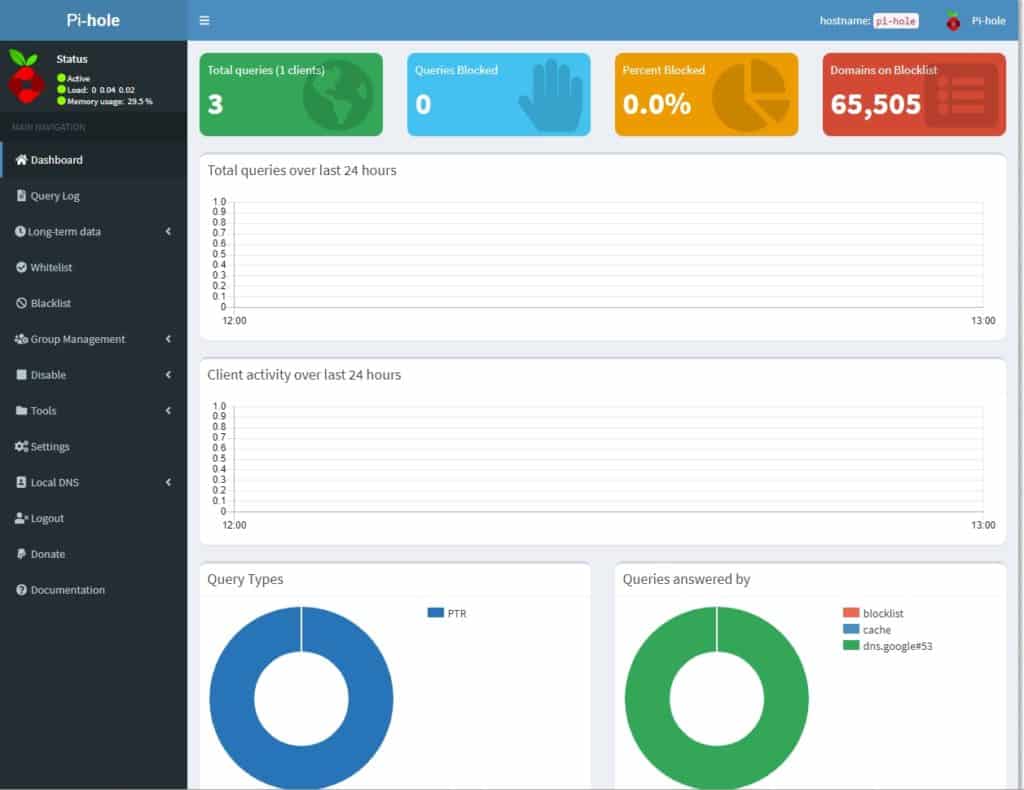
Gerät:
Voraussetzungen:
Schritt für Schritt Pi-hole auf einen Raspberry Pi installieren:
Pi-hole auf einen Raspberry Pi – Tipps und Tricks
Hier habe ich euch mal einige nützliche Tipps zusammengestellt den ihr für euren Alltag oder bei der Einrichtung eures Pi-hole sicherlich gebrauchen könnt.
Update des Pi-hole – Pi-hole auf einen Raspberry Pi
In der Weboberfläche des Pi-hole bekommt ihr unten in der Fußleiste angezeigt, wenn ein neues Update verfügbar ist. Leider kann das Update nur über eine SSH-Verbindung eingespielt werden.
Um das Update einzuspielen verbindet ihr auch per SSH mit dem Raspberry Pi:
ssh pi@&<IP-Adresse des Raspberry Pi> # Nach der Eingabe eures Passworts, gibt ihr für die Ausführung des Updates den folgenden Befehl ein: pihole -up # Nach dem Update sollte der Pi-hole rebootet werden
Pi-hole-Passwort für den Login ändern – Pi-hole auf einen Raspberry Pi
Mit dem folgenden Befehl könnt ihr das Passwort für die Anmeldung an eurem Pi-hole-DNS-Server ändern.
# Möglichkeit 1: Passwort ändern mit Anzeige des neuen Passworts pihole -a -p NeuesPasswort # Möglickeit 2: Passwort ändern ohne Anzeige pihole -a -p # Hier kommt dann die Abfrage nach euren neuen Passwort, welches Unix-Typisch bei der Eingabe nicht angezeigt wird.
Pi-hole IP-Adresse ändern – Pi-hole auf einen Raspberry Pi
Um die IP-Adresse des Pi-hole-DNS-Servers im Nachhinein zu ändern, müsst ihr per SSH die dhspsc.conf-Datei bearbeiten.
# per SSH mit dem Pi-hole verbinden und dann, dass folgende Kommando eingeben, um mit dem Nano-Editor die dhcpcd.conf-Datei zu berarbeiten sudo nano /etc/dhcpcd.conf # Im Nano-Editor-Fenster, hier bei 'static-ip-address' die neue IP-Adresse abändern und mit STRG+O und ENTER die Eingaben abspeichern und mit STRG+X den Nano-Editor verlassen. Siehe nächstes Bild
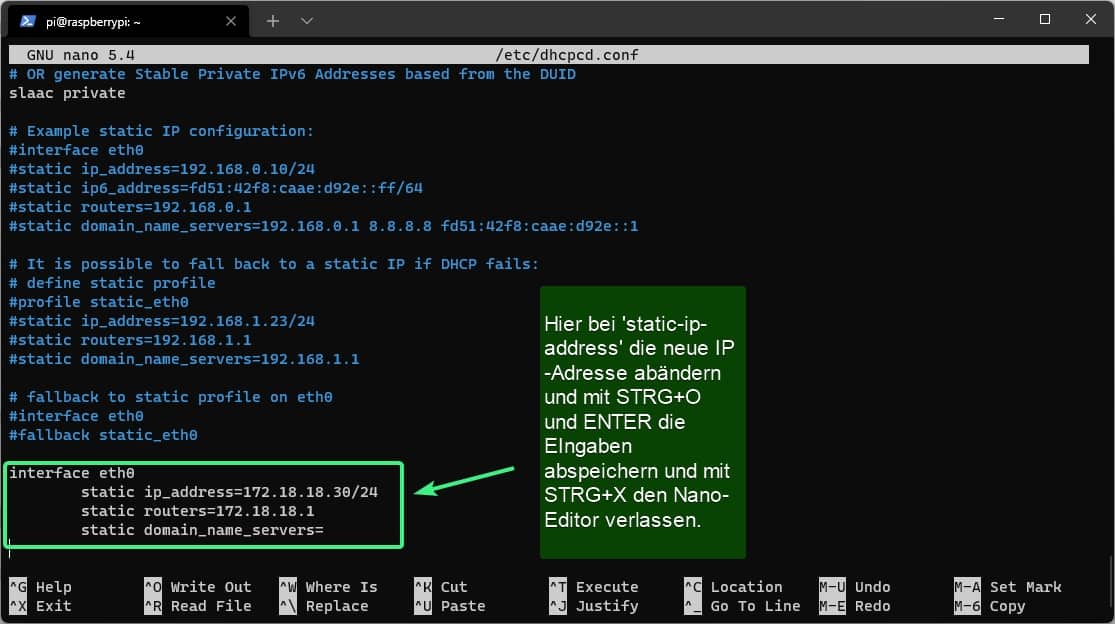
Konfiguration / Setup des Pi-hole neu ausführen – Pi-hole auf einen Raspberry Pi
Um nochmals das Setup der Pi-hole-Installation auszuführen, könnt ihr euch per SSH mit dem Raspberry Pi verbinden und das Setup mit dem folgenden Befehl neustarten
pihole -r
Deinstallieren des Pi-hole – Pi-hole auf einen Raspberry Pi
Ist der Pi-hole-DNS-Server nicht euer Ding, so könnt ihr mit dem folgenden Befehl Pi-hole wieder deinstallieren.
# Pi-hole deinstallieren pihole uninstall
Pi-hole auf einen Raspberry Pi – Blacklist-Empfehlung
Außer der vorinstallierten Blacklist ‚SteveBlack‘ gibt es noch einige andere gute Listen, die euch hier vorstellen möchte.
Bitte beachten!
Nutzt bitte nicht zu viele Listen. Da die Abarbeitung der Listen sehr zur Lasten der Performance geht und der Raspberry Pi dann in die Knie geht.
Mit den vorgestellten Blacklists habe ich bisher sehr gute Erfahrungen gemacht und möchte diese daher gerne weiterempfehlen.
Blacklist SteveBlack
Die Blacklist, die wir bei der Installation des Pi-hole schon mitinstalliert haben ist wirklich sehr umfänglich und sollte auch weiterhin genutzt werden. Diese Liste ist sehr umfassend und hat zurzeit circa 150000 Einträge enthalten.

Lust darauf mich zu unterstützen?
Es wäre echt großartig von euch, wenn ihr mich auf irgendeiner Weise unterstützen würdet. Ihr habt die Auswahl meinen Affiliate-Link bei euren nächsten Amazon-Kauf zu nutzen, mich auf Patreon zu unterstützen oder ihr abonniert meinen YouTube-Kanal.
Enthalten sind hier folgende Host-Kategorien:
- Porn
- Adware
- Malware
- Fakenews
- Gambling (verdächtige Hosts)
- Social
Blacklist adaway.org
Werbeblocker
Blacklist SmartTV-Tracking
Name ist Programm
https://raw.githubusercontent.com/Perflyst/PiHoleBlocklist/master/SmartTV.txt
Blacklist EasyPrivacy
Tracking und Telemetrie
https://v.firebog.net/hosts/Easyprivacy.txt
Blacklist EasyList
Werbeblocker
https://v.firebog.net/hosts/Easylist.txt
Blacklist AdGuardDNS
Diese Blacklist stammt von dem Konkurrent AdGuard und ist ebenfalls sehr umfassend.
https://v.firebog.net/hosts/AdguardDNS.txt
Malicious URL Blocklist (von URLHaus)
https://adguardteam.github.io/HostlistsRegistry/assets/filter_11.txt
The Big List of Hacked Malware Web Sites
https://adguardteam.github.io/HostlistsRegistry/assets/filter_9.txt
Blacklist Telemetrie Microsoft / Windows
Vermeidung Telemetrie Erfassung von Microsoft-Produkte
https://raw.githubusercontent.com/crazy-max/WindowsSpyBlocker/master/data/hosts/spy.txt
Vertrauenswürdige DNS-Server – Pi-hole auf einen Raspberry Pi
Hier eine Auflistung von datenschutzkonformen DNS-Server-Provider, die kein Logging betreiben und zensurfrei sind.
Für mich persönlich kommt momentan nur ein DNS-Server mit DoT aus sicherheitstechnischen Gründen in Frage.
Danke an privacy-handbuch.de für die Auflistung der DNS-Server.
Freifunk München (normales DNS, DNS-over-TLS und DNS-over-HTTPS)
IPv4: 5.1.66.255 IPv6: 2001:678:e68:f000:: Servername: dot.ffmuc.net IPv4: 185.150.99.255 IPv6: 2001:678:ed0:f000:: Servername: dot.ffmuc.net
Digitale Gesellschaft (CH) (DNS-over-TLS und DNS-over-HTTPS!)
IPv4: 185.95.218.42 IPv6: 2a05:fc84::42 Servername: dns.digitale-gesellschaft.ch IPv4: 185.95.218.43 IPv6: 2a05:fc84::43 Servername: dns.digitale-gesellschaft.ch
Censurfridns Denmark (aka. UncensoredDNS)
IPv4: 91.239.100.100 IPv6: 2001:67c:28a4:: IPv4: 89.233.43.71 IPv6: 2a01:3a0:53:53:: (mit DNS-over-TLS)
Fazit – Pi-hole auf einen Raspberry Pi
Der Einsatz eines Pi-hole-DNS-Server ist eine super und günstige Sache (außer der PI ist wegen Halbleiter-Mangel wie im Moment schwer zu bekommen und daher sehr teuer) sich vor Tracking, Malware und Adware zu schützen.
Gerade im heimischen Netzwerk kann dieser DNS-Server wunderbar an einem Consumer-Router wie FritzBox, Speedport und andere als Nameserver implementiert werden. So hat man einen wunderbaren Schutz vor Tracking, Werbung, Malware und Pishing auf allen Geräten im Netzwerk. Natürlich ist dieser Schutz nicht hundertprozentig, aber sicherlich besser als nichts für seinen Datenschutz zu unternehmen.
Gerne könnt ihr mir auch Vorschläge für Blacklists die ihr in Verwendung habt zukommen lassen. Darüber würde ich mich echt freuen!
Zur Installation Pi-hole auf einen Raspberry Pi folgt demnächst auch noch ein Video auf meinem Youtube-Kanal.
Diesen Inhalt teilen:
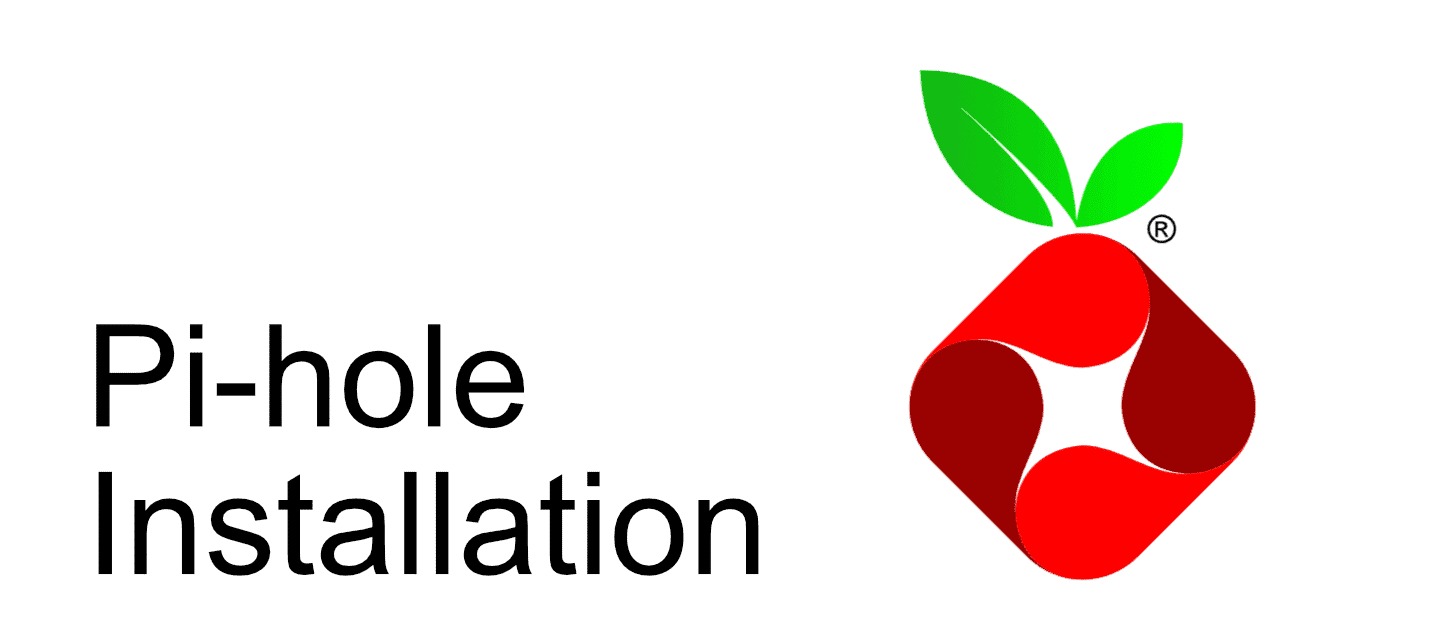
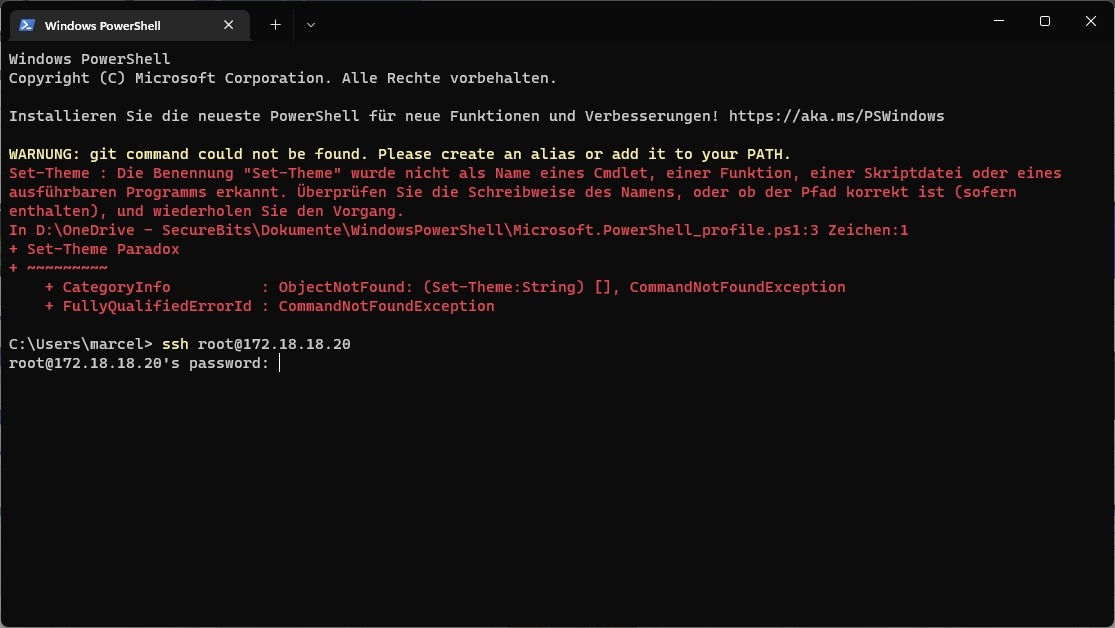
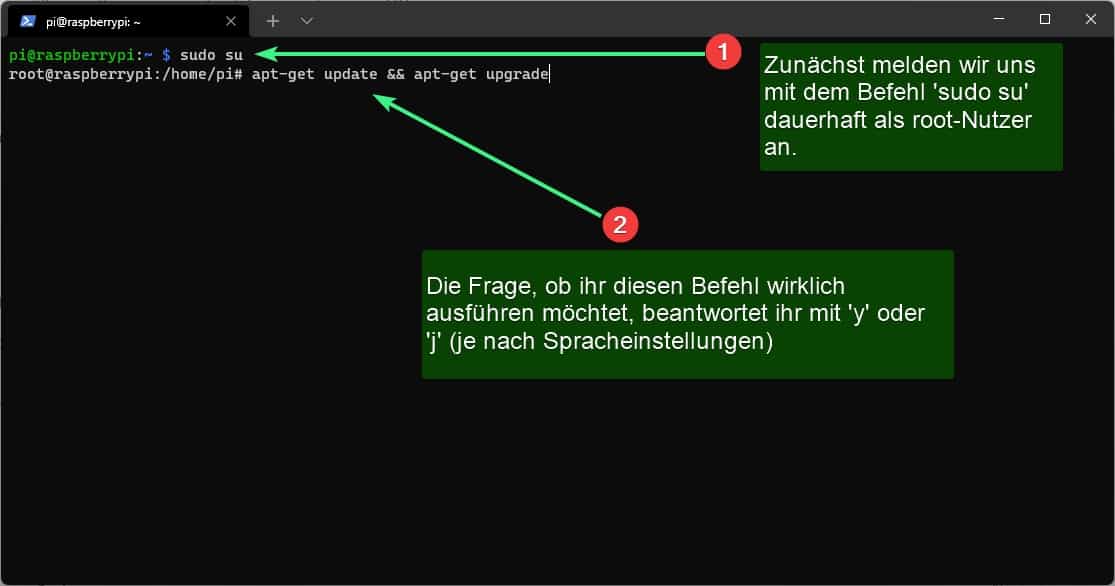
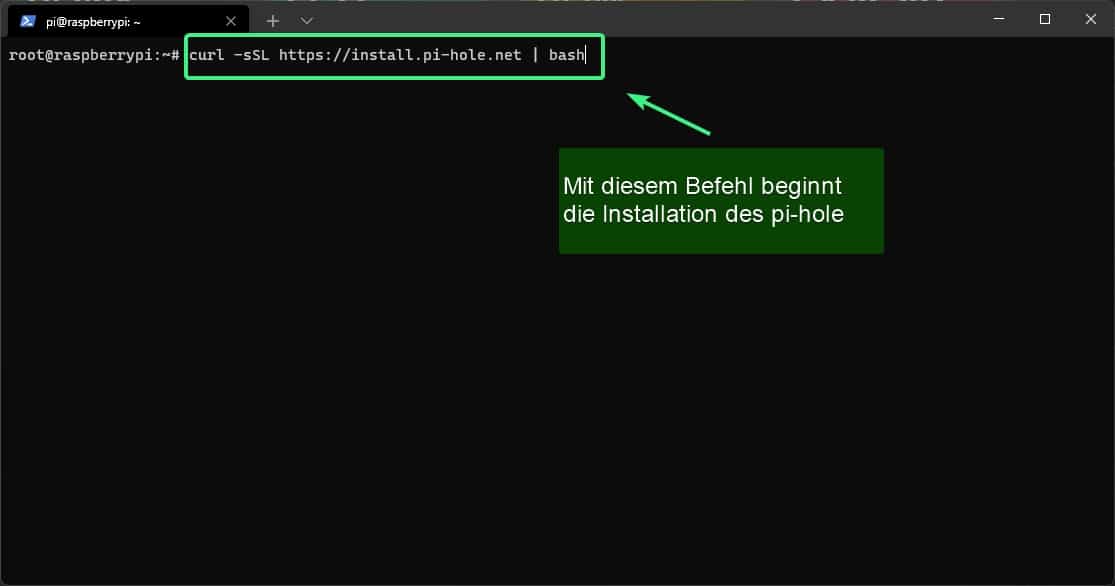
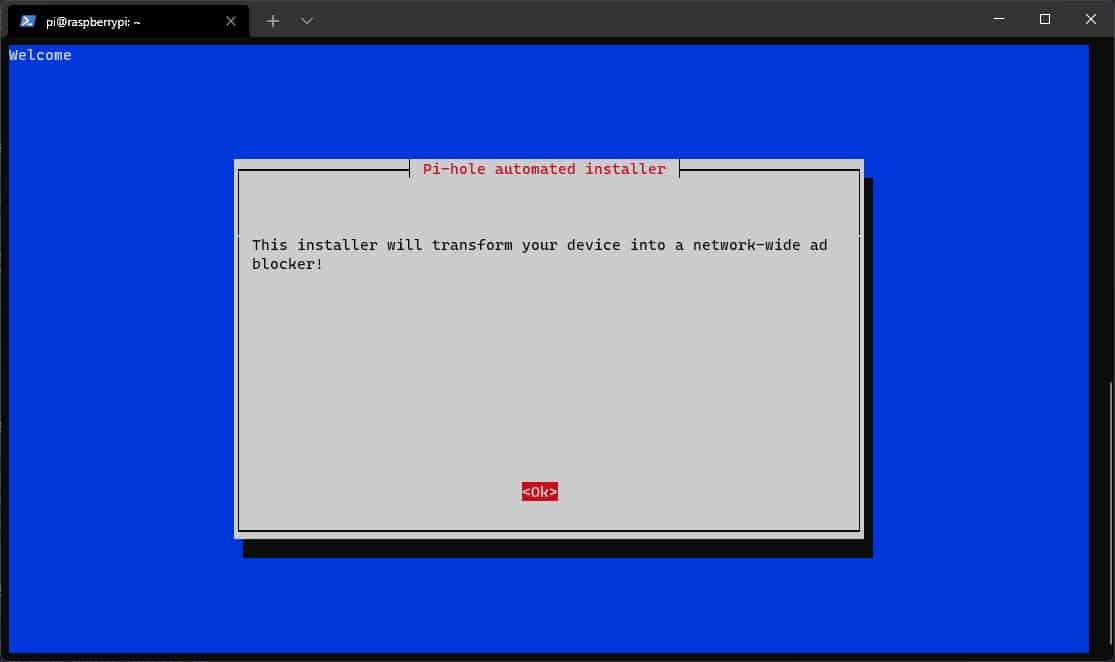
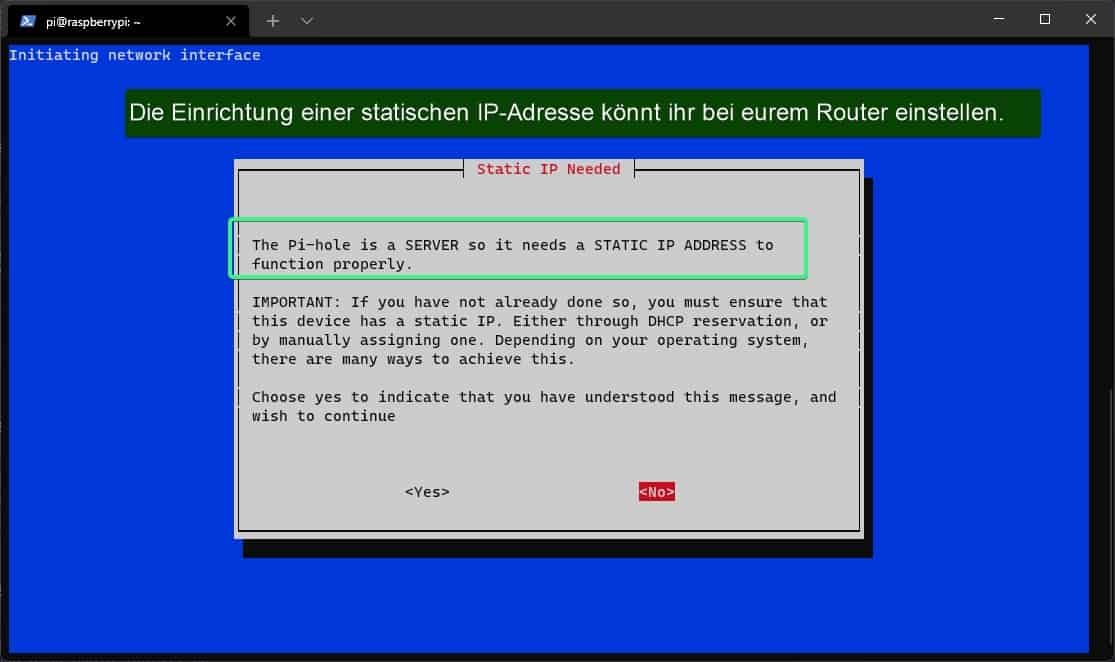
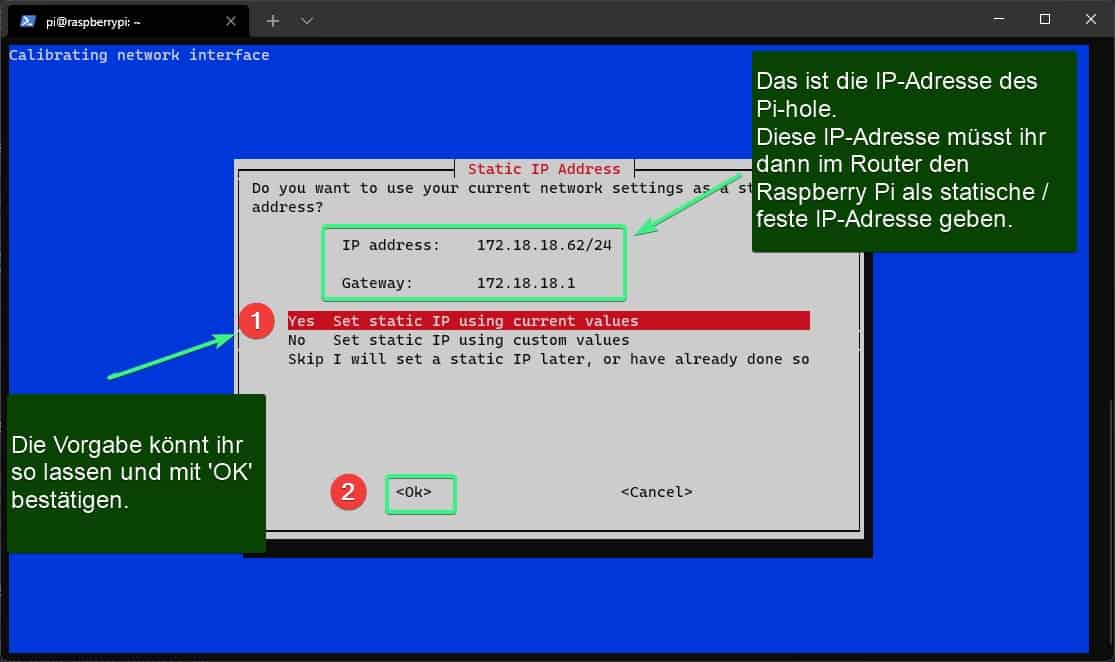
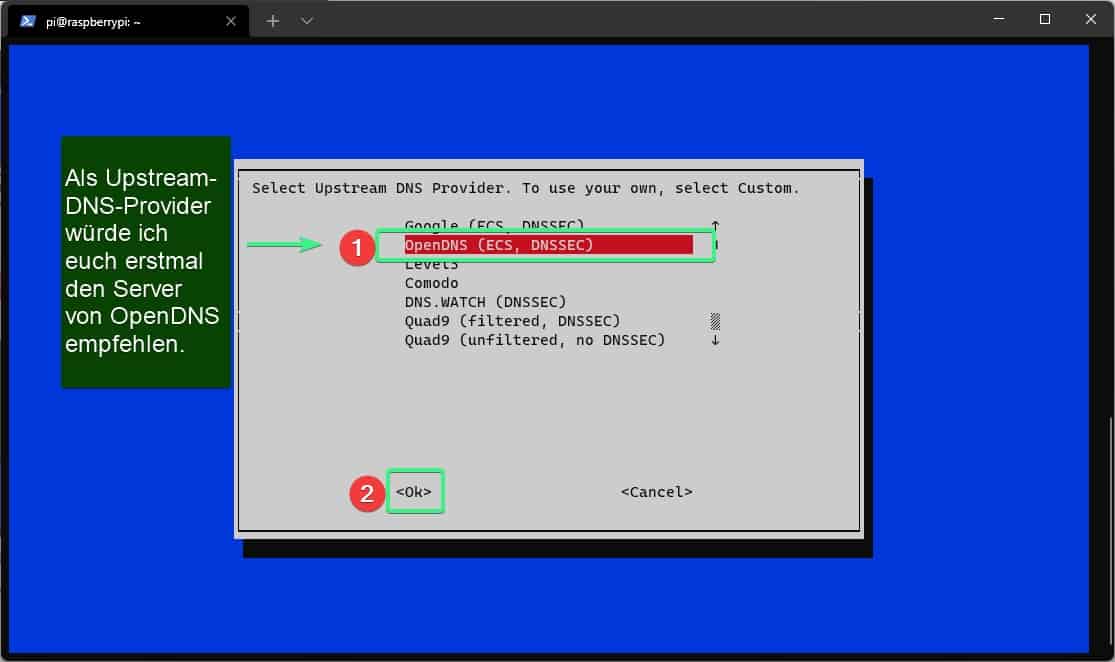
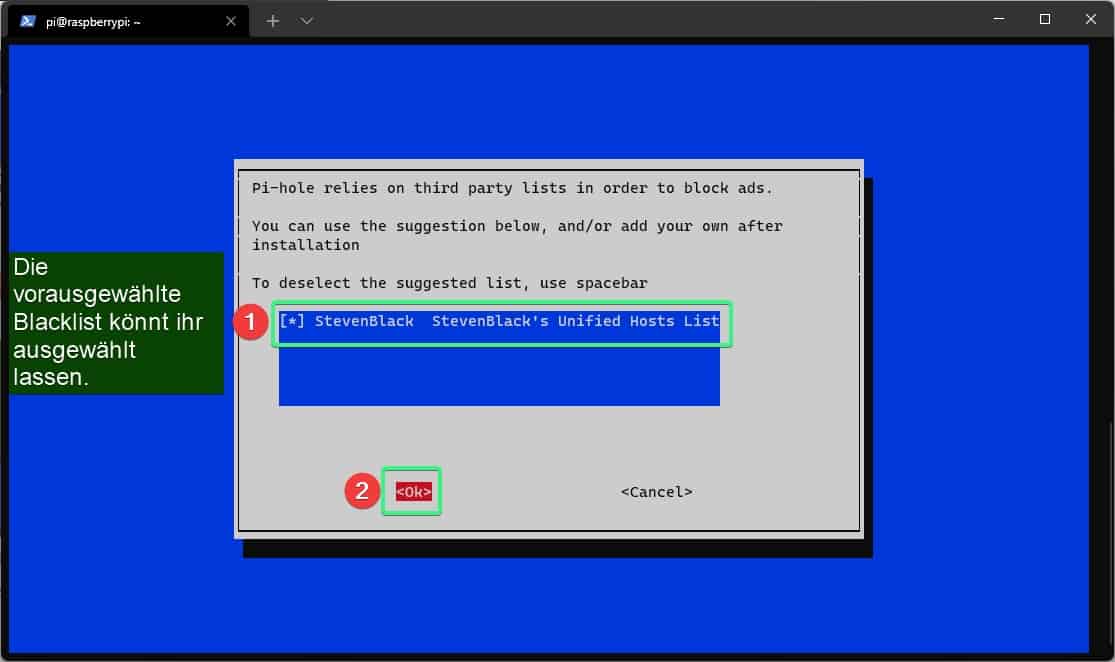
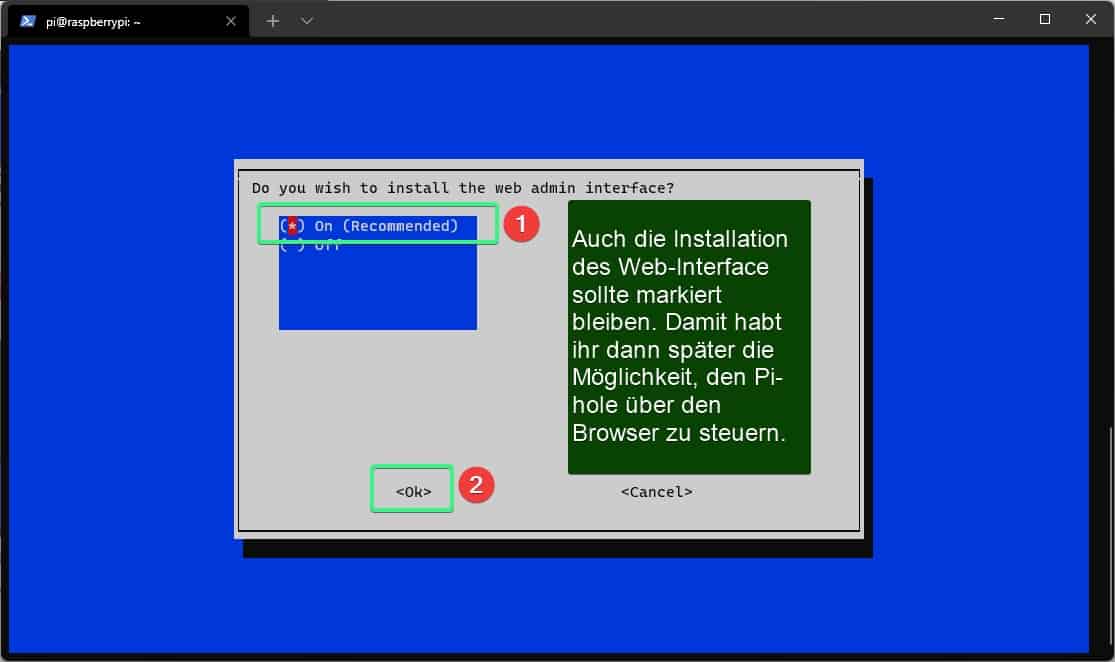
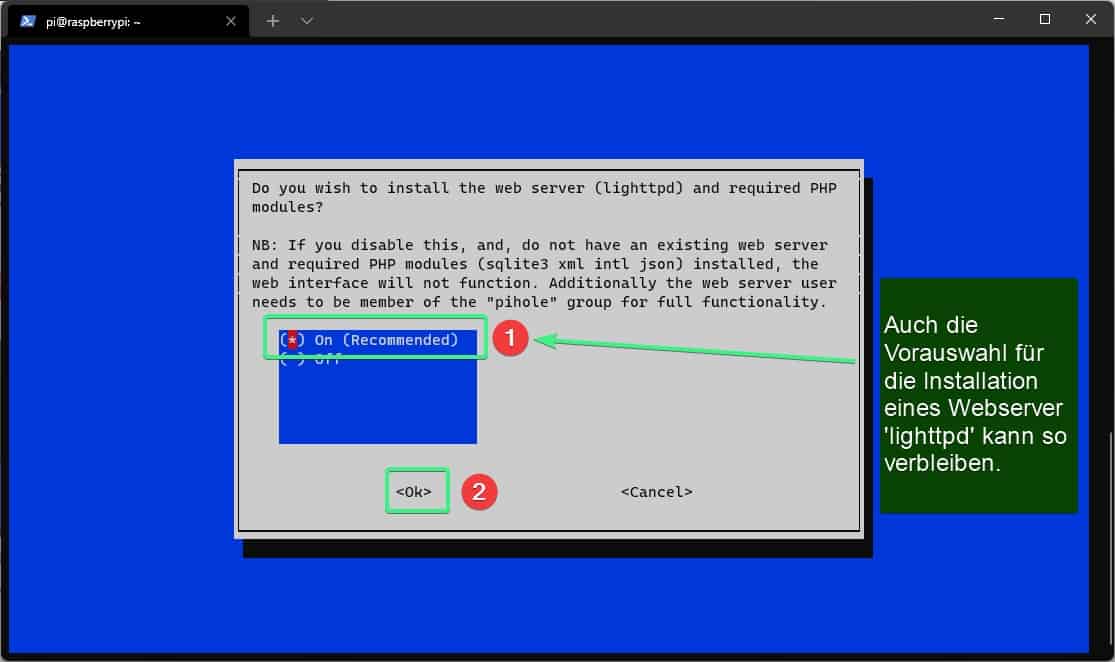
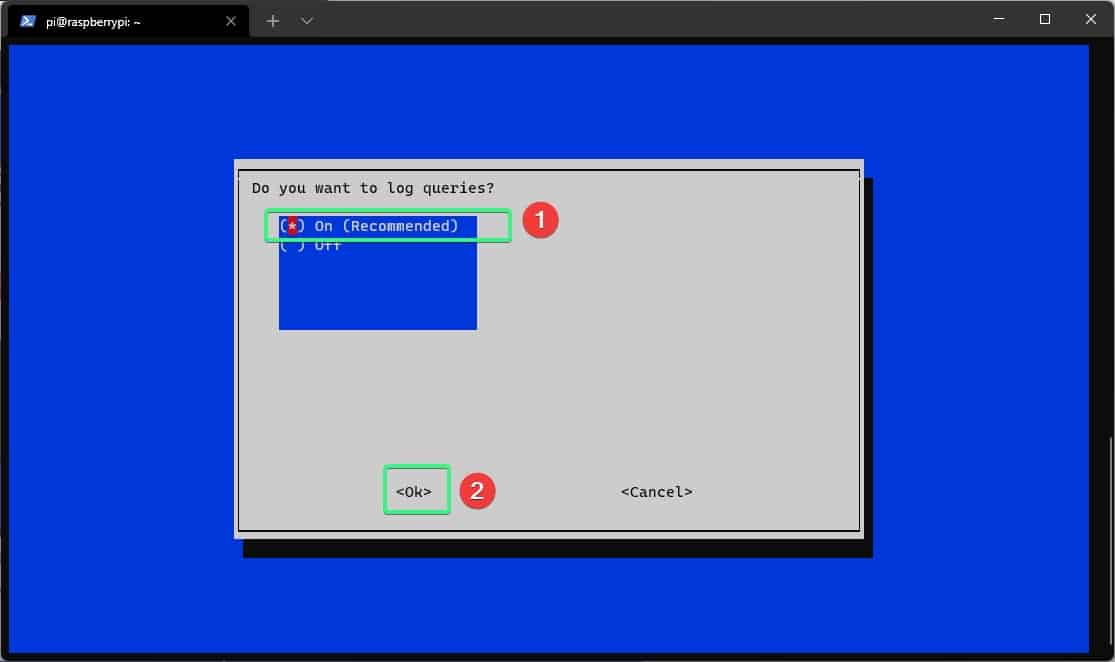
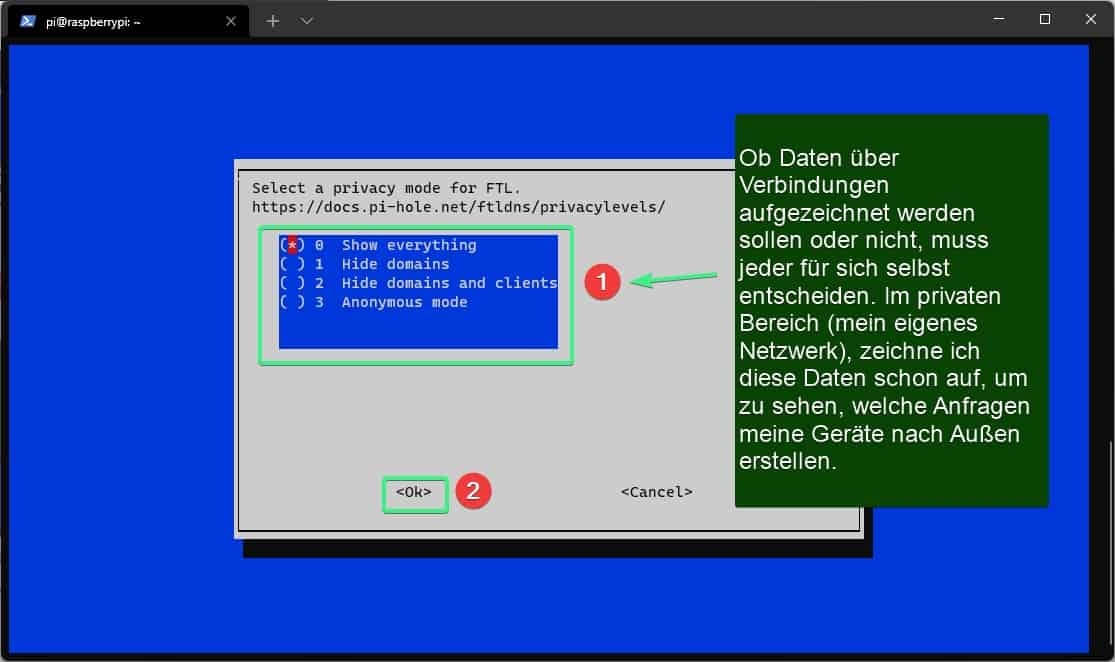
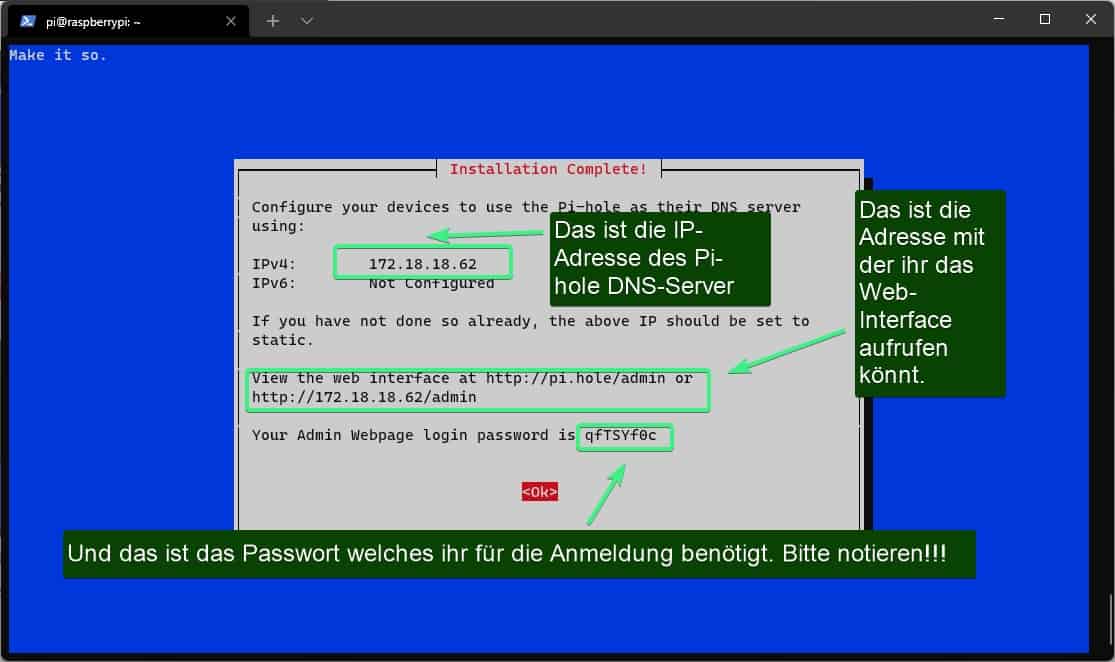



Kommentar veröffentlichen