2021 – Jetzt den FritzBox Gastzugang einrichten / aktivieren
- FritzBox Gastzugang einrichten und aktivieren
- Warum FritzBox Gastzugang aktivieren?
- Tutorial – FritzBox Gastzugang einrichten und aktivieren
- Schritt 1 – Bei der FritzBox anmelden
- Schritt 2 – In die Einstellungen "Heimnetz" gehen
- Schritt 3 – Im Menüpunkt "Netzwerk" die Netzwerkeinstellungen auswählen
- Schritt 4 – Gastzugang für LAN 4 aktivieren
- Schritt 5 – Weitere Einstellungen für den Gastzugang vornehmen
- Schritt 6 – Überprüfung der IP-Konfiguration des Gast-Netzwerks
- Video-Tutorial – FritzBox Gastzugang einrichten
- Empfohlene Netzwerk-Switches für die Aufteilung der Netzwerksegmente
- Fazit – FritzBox Gastzugang einrichten
FritzBox Gastzugang einrichten und aktivieren
Ein einfacher, kostenloser und dennoch sinnvoller Weg euer Heimnetzwerk abzusichern, ist es, dass Netzwerk in einzelne Netzwerksegmente aufzuteilen. In diesem Tutorial „FritzBox Gastzugang einrichten“ zeige ich euch, wie ihr einfach und vor allem kostenlos, mit der Funktion des Gastzugangs, euer Heimnetzwerk ein wenig sicherher machen könnt. Natürlich funktioniert dieses mit einer FritzBox nicht so umfassend wie bei einer richtigen Hardware-Firewall wie zum Beispiel der Sophos UTM, OPNsense oder Sophos XG Firewall, dennoch ist die Einrichtung des Gastzugangs schon einmal ein guter Anfang auf dem Weg zu einem sicheren Heimnetz.
Warum FritzBox Gastzugang aktivieren?
Somit kannst du mit dem Hilfsmittel des Gastzugangs, auf einfacher Weise und ohne große Kenntnisse von Netzwerkprotokolle sowie Aufbau eines Netzwerks, zwei voneinander getrennte Netzwerke erfolgreich einrichten.
Tutorial – FritzBox Gastzugang einrichten und aktivieren
Schritt 1 – Bei der FritzBox anmelden
Nach dem Drücken der Eingabetaste, erscheint dann das Anmeldefenster eurer FritzBox (siehe oberes Bild). Hier gibt ihr nun euer Passwort ein. Dieses steht auf der Rückseite eurer FritzBox.
Tipp: Ändert das Standard-Passwort durch ein eigens erstelltes sicheres Passwort ab, somit kann kein Fremder mit Zugang zu eurer Fritzbox, Änderungen an eurem Router durchführen. Dieser Tipp könnt ihr in Zukunft auf alle eure Geräte übertragen, die mit einem Standard-Passwort versehen sind. Diese Schwachstelle ist für jeden Hacker das Erste was er automatisiert Abfragen wird.
Schritt 2 – In die Einstellungen „Heimnetz“ gehen
Schritt 3 – Im Menüpunkt „Netzwerk“ die Netzwerkeinstellungen auswählen
Schritt 4 – Gastzugang für LAN 4 aktivieren
Achtung! – Nach dem Klick auf „Übernehmen“ startet die FritzBox neu.
Jetzt müssen ihr warten, bis die FritzBox neu gestartet ist. Wenn der Neustart abgeschlossen ist, dann erscheint wieder das Anmeldefenster aus Schritt 1 und ihr müsst hier erneut euer Passwort eingeben.
Schritt 5 – Weitere Einstellungen für den Gastzugang vornehmen
Szenario 1: Wollt ihr den Gastzugang zum Aufteilen eures Heimnetzwerk in zwei getrennten Netzwerkbereiche nehmen, damit zum Beispiel Smart Home-Geräte, Smart-TV usw. in einem getrennten Netzwerksegment sind aber diese untereinander kommunizieren dürfen, dann wählt die im Bild gekennzeichneten Auswahlkästchen 1 sowie 2 aus und speichert die ausgewählte Konfiguration mit einem Klick auf „Übernehmen“ ab.
Szenario 2: Wenn ihr den Gastzugang als wirklichen Zugang für Gäste nutzen wollt, dann würde ich die Auswahlkästchen nicht aktivieren. So verhindert ihr eine Kommunikation der Geräte untereinander und des Weiteren auch das Geräte sich selbst Port-Freigaben aktivieren.
Schritt 6 – Überprüfung der IP-Konfiguration des Gast-Netzwerks
Hinweis: Der Standard-Gateway und der Standard-DNS-Server hat jeweils die IP-Adresse 192.168.179.1
Eine Veränderung der IP-Adresse des DNS-Servers ist beim Gast-Netzwerk leider nicht möglich, was somit zum Beispiel die Nutzung eines PI-hole DNS-Servers, zur zentralen Sperrung von Internetwerbung auf allen Geräten, ausschließt.
Video-Tutorial – FritzBox Gastzugang einrichten
Gerne könnt ihr euch auch das Video-Tutorial auf meinen YouTube-Kanal anschauen. In diesem Video gibt es noch mehr Tipps und Informationen zum Thema FritzBox Gastzugang einrichten. Weiterhin erkläre ich euch auch, warum es sinnvoll ist, diesen Gastzugang / IP-Adressbereich einzurichten und zu aktivieren.
Empfohlene Netzwerk-Switches für die Aufteilung der Netzwerksegmente
Um das nun gewonnene Gast-Netzwerk per LAN-Verkabelung auszubauen, braucht ihr natürlich noch einen oder mehrere Switches, da ihr ja nur einen Port für das Gast-Netzwerk zu Verfügung habt.
Daher möchte ich euch hier ein paar Switches vorstellen. Generell würde ich euch empfehlen, gleich Switches zu nutzen, die eine Konfiguration von VLAN, QoS und so weiter unterstützen. So seid ihr auch bei einem weiteren Ausbau eures Netzwerks auf der zukunftssicheren Seite. Gerade wenn ihr diesen Beitrag im Zusammenhang mit dem Smart Home Tutorial gelesen habt, werdet ihr mir sicherlich später dankbar sein, dass ihr nicht unnötig Geld zum Fenster herausgeworfen habt.
Weitere Informationen zu Vorteilen von managed Switches könnt ihr hier in diesem Wikipedia-Artikel nachlesen.
- NETGEAR
- Netzwerk Switch
- Intuitives Web-Management
- Bessere Steuerung des Sprach- und Video-Traffic dank port-basierter Quality of Service
- Höhere Bandbreite dank Link Aggregation von zwei Ethernet-Ports zur Unterstützung des gebündelten...
- Höhere Sicherheit und Effizienz im Netzwerk dank Unterteilung des Netzwerks in kleinere Gruppen per...
- Der GS1200 Switch verfügt über ein lüfterloses Design. Dies sorgt für einen geräuschlosen...
- Unterstützung des Standards IEEE 802.3at mit einer Leistung von maximal 30 Watt pro Port (max. 60...
- Intuitives Web-Management. Bessere Steuerung des Sprach- und Video-Traffic dank port-basierter...
- Höhere Bandbreite dank Link Aggregation von zwei Ethernet-Ports zur Unterstützung des gebündelten...
- Höhere Sicherheit und Effizienz im Netzwerk dank Unterteilung des Netzwerks in kleinere Gruppen per...
- Der GS1200 Switch verfügt über ein lüfterloses Design. Dies sorgt für einen geräuschlosen...
- NETZWERKANSCHLUSSKONFIGURATION: Managed Switch 8 Port Gigabit (10/100/1000 MBit/s) RJ45 Ethernet...
- KONFIGURATION UND STEUERUNG: Managementsoftware mit intuitiver WebGUI ermöglicht Funktionen zur...
- LAN SWITCH MIT VIELSEITIGEN MONTAGEMÖGLICHKEITEN: 8 Port Gigabit Switch Managed für Desktop oder...
- GERÄUSCHLOSER BETRIEB: Lüfterloses Design des Smart Switch 8 Port sorgt überall für einen leisen...
- SORGENFREIHEIT: Abgedeckt durch branchenführende 5-jährige eingeschränkte Hardware-Garantie
- Intuitives Web-Management
- Bessere Steuerung des Sprach- und Video-Traffic dank port-basierter Quality of Service
- Höhere Bandbreite dank Link Aggregation von zwei Ethernet-Ports zur Unterstützung des gebündelten...
- Höhere Sicherheit und Effizienz im Netzwerk dank Unterteilung des Netzwerks in kleinere Gruppen per...
- Der GS1200 Switch verfügt über ein lüfterloses Design. Dies sorgt für einen geräuschlosen...
- Unterstützung des Standards IEEE 802.3at mit einer Leistung von maximal 30 Watt pro Port (max. 60...
- Intuitives Web-Management. Bessere Steuerung des Sprach- und Video-Traffic dank port-basierter...
- Höhere Bandbreite dank Link Aggregation von zwei Ethernet-Ports zur Unterstützung des gebündelten...
- Höhere Sicherheit und Effizienz im Netzwerk dank Unterteilung des Netzwerks in kleinere Gruppen per...
- Der GS1200 Switch verfügt über ein lüfterloses Design. Dies sorgt für einen geräuschlosen...
Fazit – FritzBox Gastzugang einrichten
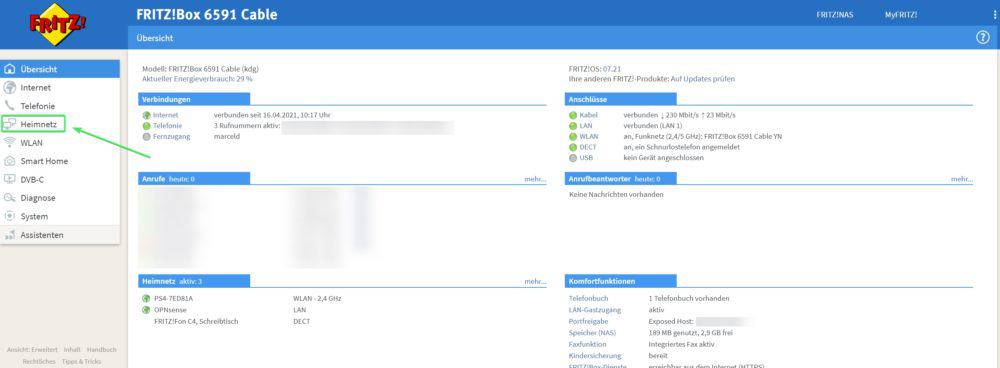
Wie ihr nun gesehen habt, ist das Thema „FritzBox Gastzugang einrichten“ mit wenigen Klicks erledigt gewesen und ihr habt schon einmal mit der nun resultierenden Unterteilung des Heimnetzwerks in zwei unterschiedliche Netzwerksegmente, einen Sicherheitsmehrwert kostenlos für eurer Netzwerk unternommen. Somit habt ihr jetzt die Möglichkeit, eure Geräte, die nichts in eurem privaten Netzwerk zu suchen haben, bequem davon zu trennen. Und das alles, ohne sich groß mit Netzwerkprotokolle und dem Aufbau von Netzwerkschichten auskennen zu müssen.
Somit könnt ihr jetzt einfach mithilfe eines Switchs (Empfehlungen von mir, siehe oben), diesen an den LAN-Port 4 an eurer FritzBox anschließen und die Geräte, die keinen Zugriff auf euer privates Netzwerk haben sollen, dann per Patchkabel mit ´diesem Switch verbinden und die Geräte danach rebooten, damit diese sich die aktuelle IP-Konfiguration ziehen können.
Sollte euch dieses kleine Tutorial „FritzBox Gastzugang einrichten“ gefallen haben, so würde ich mich über einen Kommentar oder eine Bewertung von euch sehr freuen.
Diesen Inhalt teilen:
Letzte Aktualisierung am 15.07.2025 / Affiliate Links / Bilder von der Amazon Product Advertising API
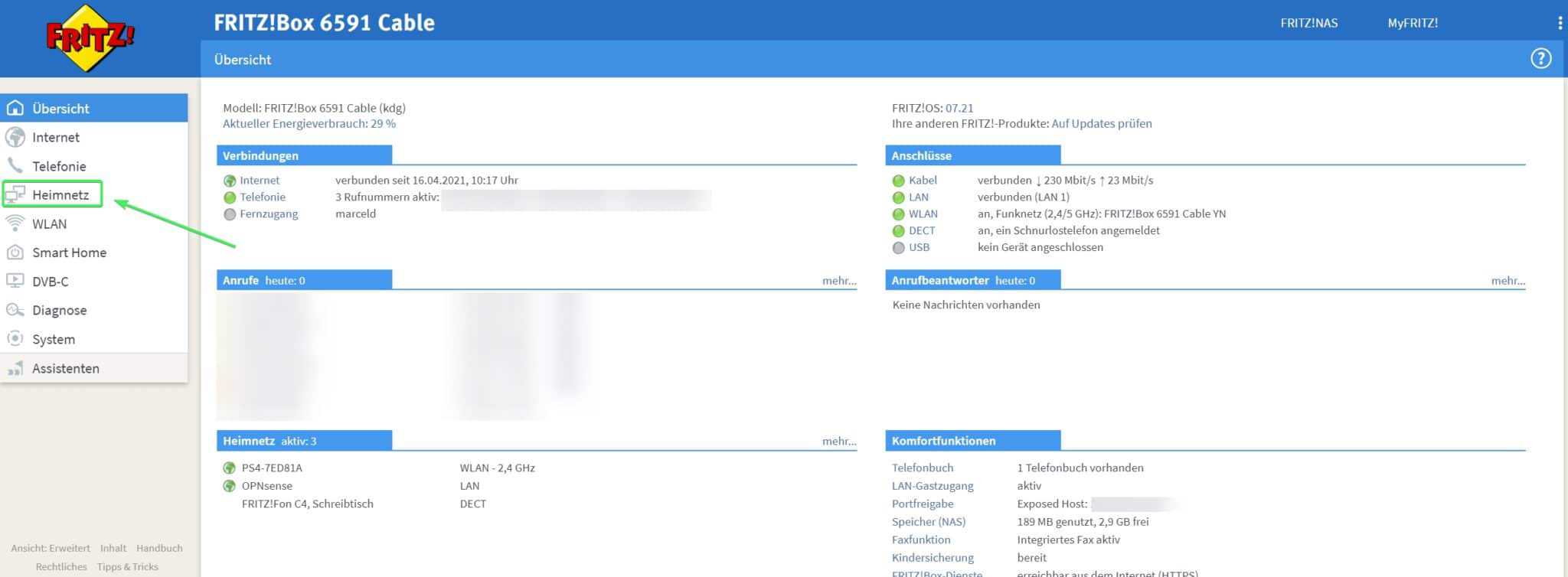



Kommentar veröffentlichen