Nextcloud installieren | Teil 4 – Nextcloud 22 installieren
- Nextcloud Installieren und richtig Konfigurieren
- Nextcloud installieren – Einspielen der Nextcloud-Installationsdateien
- Nextcloud installieren – Anpassung der Apache2-Konfiguration
- Apache-Konfiguration für Nextcloud anpassen
- Rewrite-Regel bei Nutzung eines Full Qualified Domain Name
- Nextcloud installieren – Status und Syntax des Apache-Service überprüfen
- Fehlermeldung – AH00558: Could not reliably determine the server's fully qualified domain name
- Anpassung der SSL-Verbindung
- Handler für PHP-FPM setzen
- Nextcloud installieren – Aufruf der Nextcloud-Weboberfläche via https://
- Zusammenfassung – Nextcloud installieren
- Verpasse keine neuen Beiträge mehr
Nextcloud Installieren und richtig Konfigurieren
Im vierten Teil der Artikel-Serie ‘Nextcloud installieren‘, werden wir nun endlich Nextcloud 22 auf unseren erstellten Ubuntu-Server installieren und die grundlegende Konfiguration für den reibungslosen Betrieb erstellen.
Navigation Artikel-Serie ‚Nextcloud installieren‘
- Übersicht Artikel-Serie ‘Nextcloud 22 installieren’
- Teil 1 – Ubuntu Server installieren
- Teil 2 – Apache / MariaDB / PHP 7.4 installieren
- Teil 3 – MariaDB und PHP richtig konfigurieren
- Teil 4 – Nextcloud installieren / Apache Webserver konfigurieren
- Teil 5 – Nextcloud Web Installer starten
- Teil 6 – Webserver Firewall konfigurieren
- Teil 7 – Webserver mit Fail2Ban vor Brute-Force-Angriffe schützen
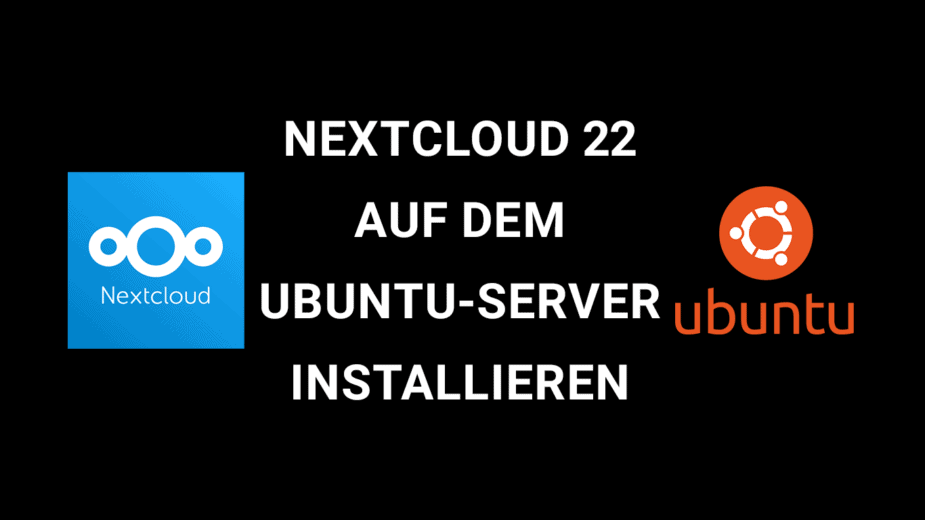
Nextcloud installieren – Einspielen der Nextcloud-Installationsdateien
Aktualisierung Ubuntu-Server
Nach der Anmeldung via Terminal an unserem installierten Ubuntu-Server, werden wir zunächst wie immer eine Aktualisierung unseres Servers vornehmen. Wie das funktioniert, habe ich euch ja in Teil 1 dieser Artikel-Serie unter Schritt 9 schon gezeigt. Haben wir die Aktualisierung unseres Ubuntu-Server´s durchgeführt, beginnen wir mit dem Einspielen der Nextcloud-Installationsdateien.
Nextcloud installieren – Vorbereitung zum Einspielen der Installationsdateien
Zunächst müssen wir uns noch ‘Unzip’ per Terminal auf unseren Ubuntu-Server installieren, damit wir im späteren Verlauf die Nextcloud-ZIP-Installationsdatei extrahieren können.
apt-get install unzip
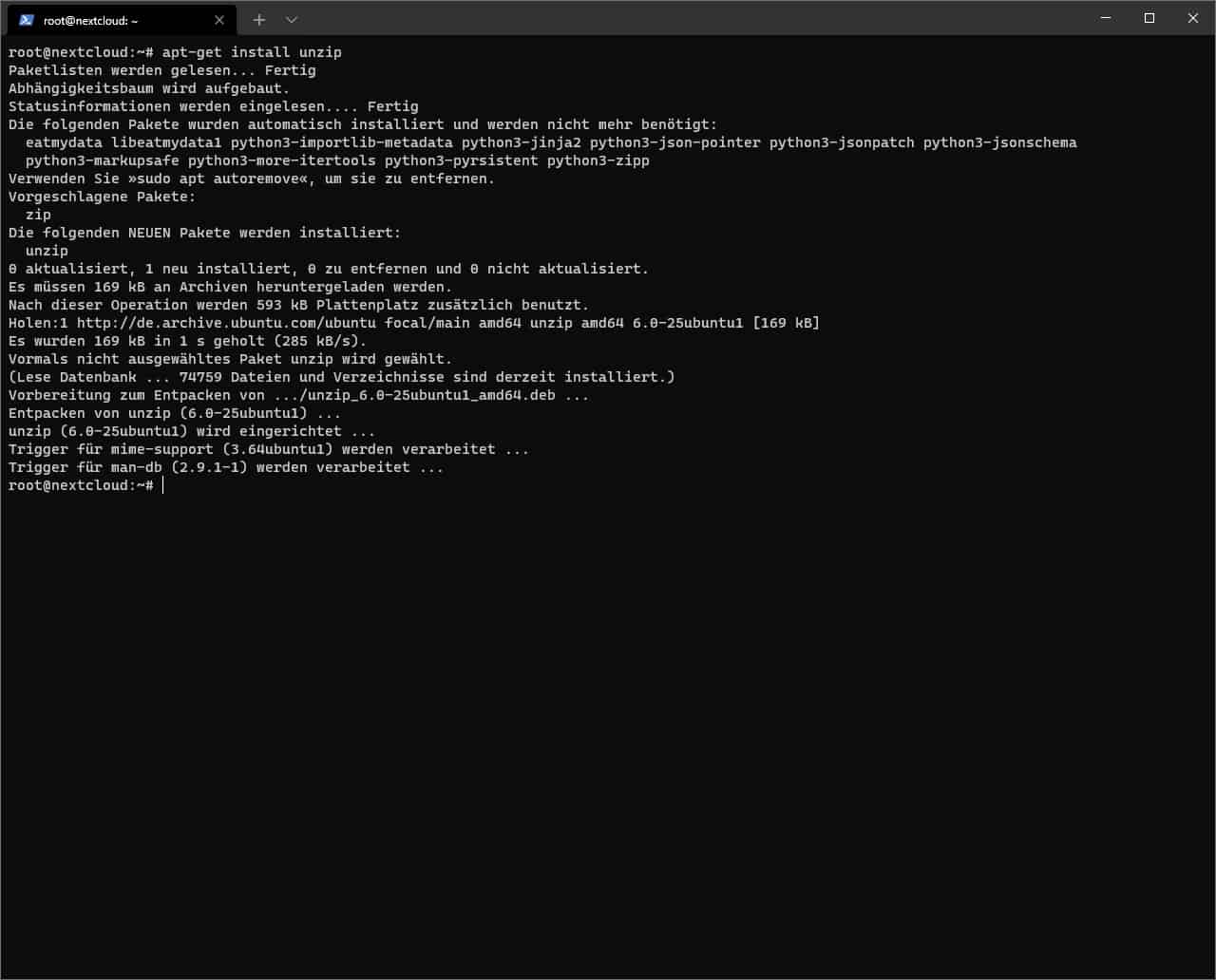
Nextcloud Installations-Archiv herunterladen
Ist die Installation von ‘Unzip’ abgeschlossen, können wir nun mit dem Einspielen der Installationsdateien von Nextcloud beginnen.
Hierzu benötigen wir noch den Downloadpfad für den Bezug der Installationsdateien. Diesen bekommen wir auf der Downloadseite von Nextcloud. Hier klickt ihr per Rechtsklick auf den Pfad zum Download des ZIP-Archivs und kopiert diesen Pfad, damit ihr diesen Pfad im Terminal-Fenster später einfügen könnt (Bild 2 und Bild 3). Haben wir diesen Pfad in die Zwischenablage kopiert, können wir im Terminal-Fenster mit der Installation / Einspielen beginnen.
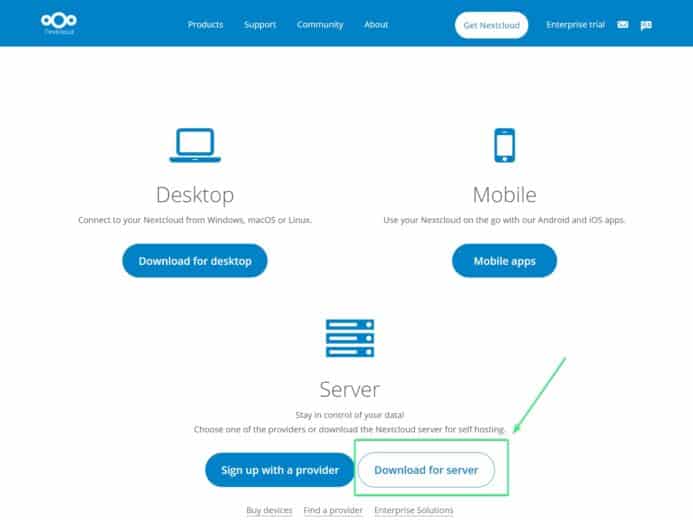
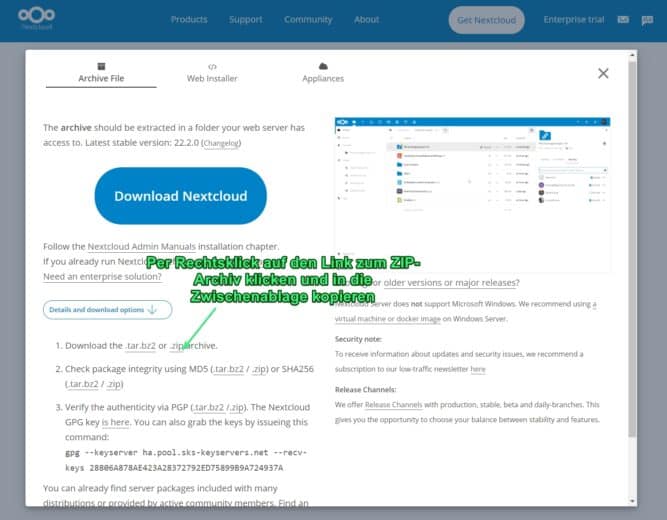
Einspielen, Extrahieren und Installieren des Nextcloud-Archiv
Im Terminal-Fenster von unserem Ubuntu-Server, wechseln wir zunächst in das Webserver-Verzeichnis ‘/var/www/’ und laden uns hier die Archi-Datei von Nextcloud herunter (Bild 4) und entpacken dieses Archiv mit Hilfe von Unzip in das Verzeichnis (Bild 5).
// In das richtige Installations-Verzeichnis wechseln cd /var/www/ // Archiv herunterladen wget https://download.nextcloud.com/server/releases/nextcloud-22.2.0.zip // Archiv entpacken (Bitte die Versionsnummer eurer heruntergeladenen ZIP-Datei anpassen) unzip nextcloud-22.2.0.zip // Überprüfung Webserver-Verzeichnis nach der Installation ls // Nach der Installation müssen im Verzeichnis /var/www/ die folgenden Ordner / Dateien vorhanden sein /Bild 6) html nextcloud nextcloud-22.2.0.zip
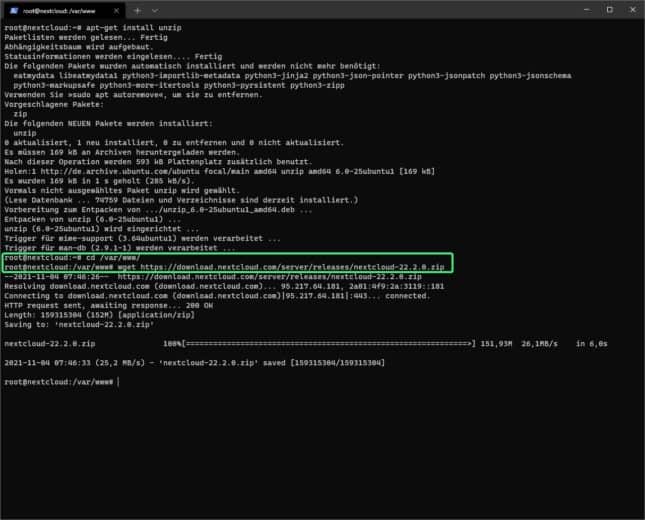
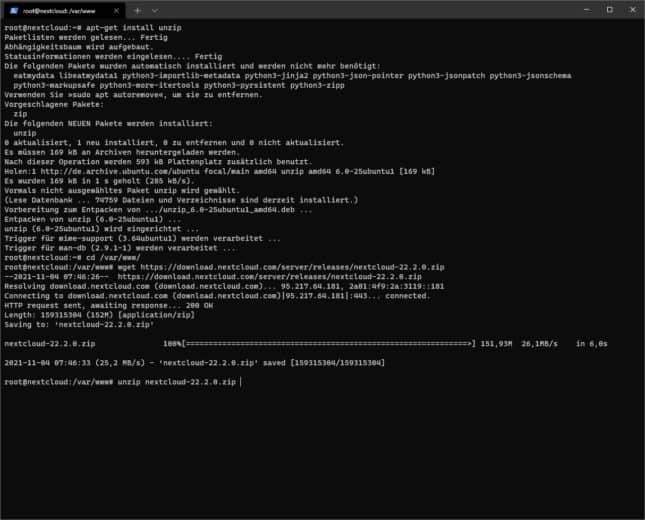
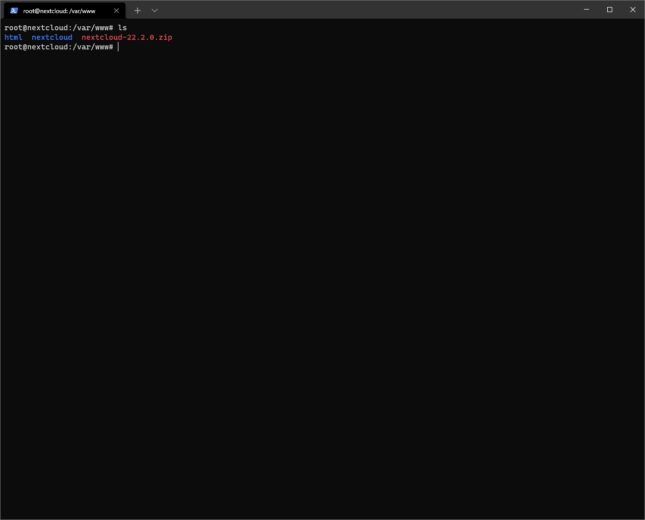
Berechtigungen für das Nextcloud-Verzeichnis vergeben
Als nächstes müssen wir nun die Berechtigungen für Apache auf dieses Nextcloud-Verzeichnis erweitern, damit Apache die erforderlichen Berechtigungen für das Schreiben und Lesen hat. (Bild 7)
Dieses können wir durch den folgenden Befehl erreichen.
// Berechtigungen für Apache auf das Verzeichnis nextcloud vergeben chown -R www-data:www-data nextcloud
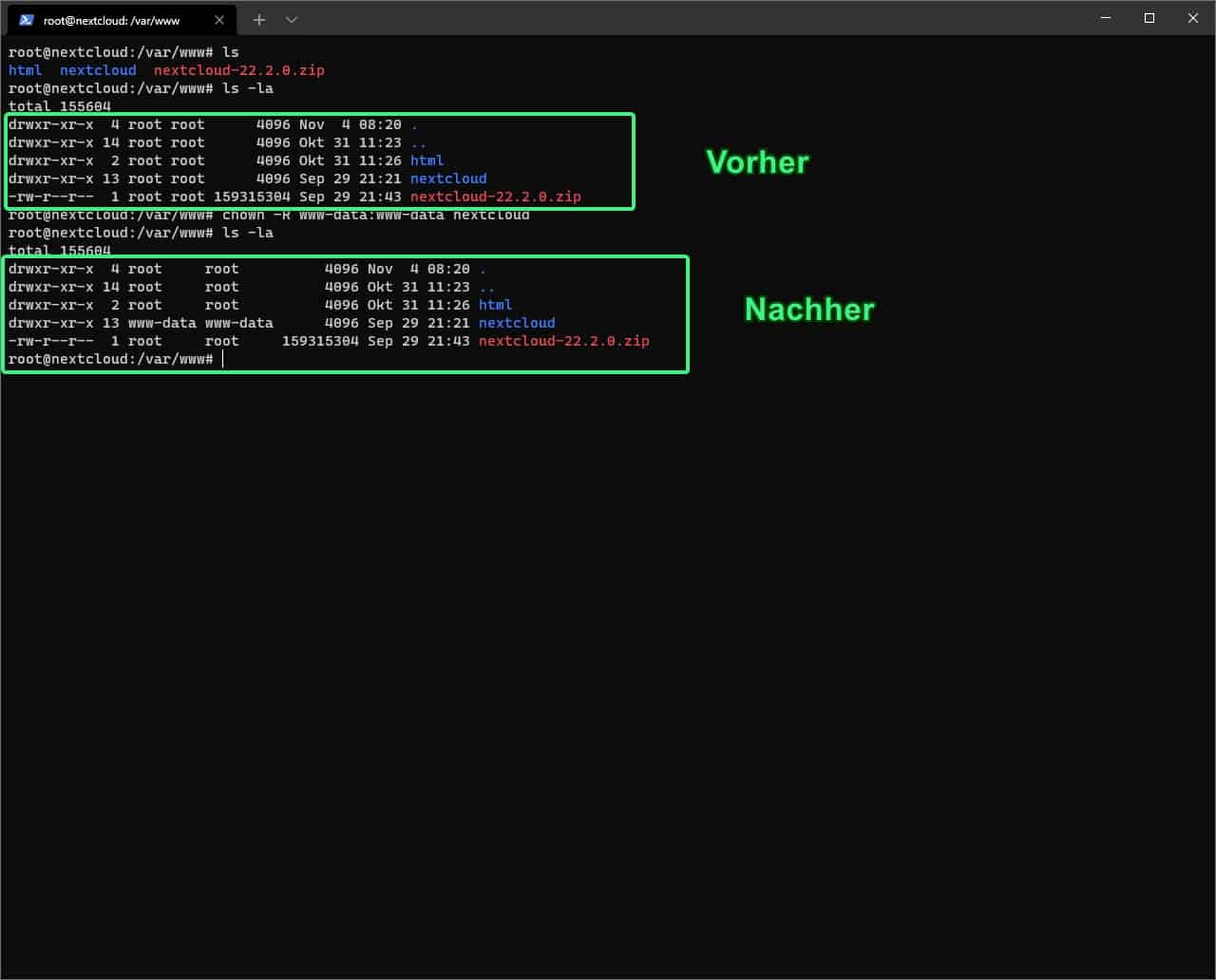
Löschen der Nextcloud-Archiv-Datei
Zu guter Letzt, müssen wir noch die Archiv-Datei von Nextcloud aus dem Verzeichnis löschen (Bild 8).
// Löschen der Archiv-Datei (bitte entsprechend eurer aktuellen Nextcloud-Archiv-Datei anpassen) rm nextcloud-22.2.0.zip
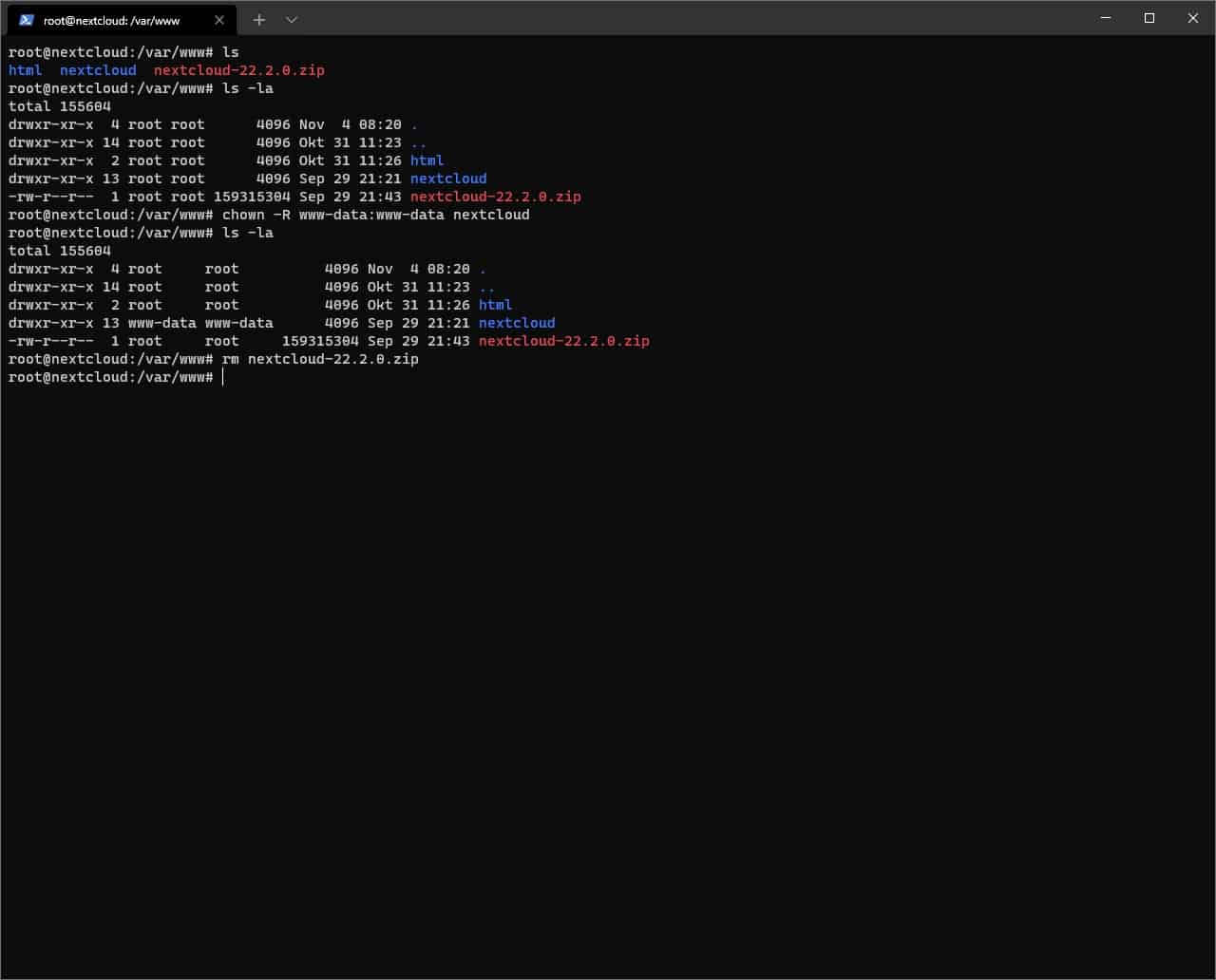
Nextcloud installieren – Anpassung der Apache2-Konfiguration
Apache-Konfiguration für Nextcloud anpassen
Nach der erfolgreichen Installation von Nextcloud auf unserem Ubuntu-Server, müssen wir unseren Webserver ‘Apache’ noch mitteilen, wo er die Nextcloud-Dateien findet. Weiterhin müssen wir noch Regeln (rewrite) setzen, damit unberechtigte Zugriffe auf die Verzeichnisse von außen nicht stattfinden können.
Um Apache mitzuteilen, in welchem Verzeichnis er für die Nextcloud-Instanz schauen soll, müssen wir zunächst die Apache-Konfiguration entsprechend anpassen.
// In das Verzeichnis von Apache wechseln cd /etc/apache2/sites-availble // Bearbeiten der default-config mit dem Nano-Editor nano 000-default.conf
Im Nano-Editor müssen wir Apache mitteilen, wo er bei einem Aufruf des Webservers, die Nextcloud-Instanz finden kann. Hierzu ändert ihr die Config wie in Bild 9 mit den erforderlichen Angaben zum Dokumenten-Pfad ab und speichern die Config mit ‘STRG+O und Enter’ ab und verlassen mit ‘STRG+X’ den Nano-Editor.
Rewrite-Regel bei Nutzung eines Full Qualified Domain Name
Bei einen öffentlich erreichbaren Webserver beziehungsweise einen Webserver, der unter einer Domain erreichbar sein wird, könnt ihr in diesem Zuge, gleich die nötigen Rewrite-Regeln wie in Bild 9 zu sehen, eintragen.
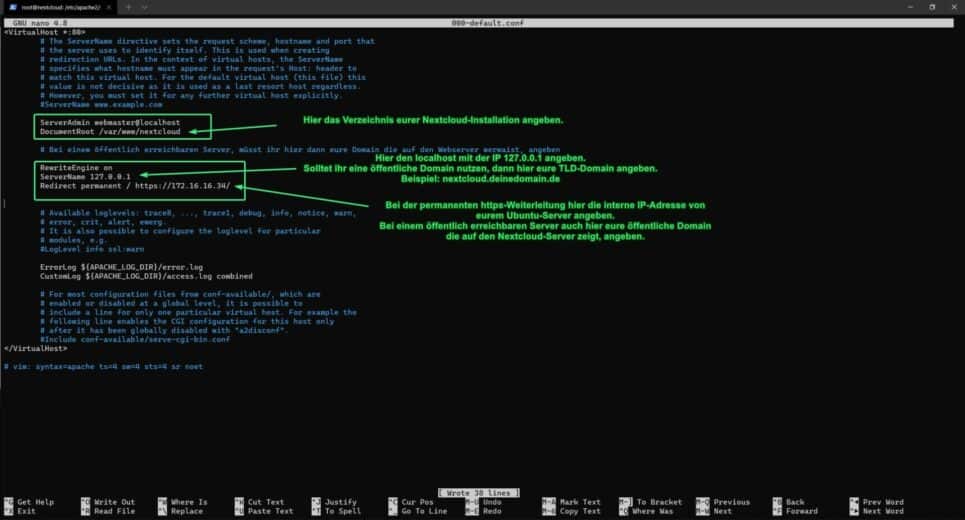
// DocumentRoot anpassen (siehe Bild 9)
ServerAdmin webmaster@localhost
DocumentRoot /var/www/nextcloud
// Permanente HTTPS-Weiterleitung anlegen (siehe Bild 9)
RewriteEngine on
ServerName 127.0.0.1
Redirect permanent / https://172.16.16.34/
// !!! Bitte die Anmerkungen in Bild 9 beachten !!!
Nextcloud installieren – Status und Syntax des Apache-Service überprüfen
Nach der erfolgreichen Änderung der Config-Datei müssen wir diese Config testen und nach positiver Rückmeldung “Syntax OK”, diese Config neu laden.
// config Testen apachectl configtest // Rückmeldung "Status OK" config neu laden systemctl reload apache2.service
Fehlermeldung – AH00558: Could not reliably determine the server’s fully qualified domain name
Sollte ihr beim configtest die oben genannte Fehlermeldung erhalten, so müsst ihr noch eine Anpassung in der /etc/apache2/apache2.conf vornehmen. Hierzu öffnet ihr ihr diese Datei mit dem Nano-Editor ‘nano /etc/apache2/apache2.conf’ und am unteren Ende gibt ihr noch ‘ServerName 127.0.0.1’ ein.
# vim: syntax=apache ts=4 sw=4 sts=4 sr noet ServerName 127.0.0.1
‘
Anpassung der SSL-Verbindung
Der Zugriff via http:// ist nach unserer Anpassung schon verfügbar. Damit wir aber auch via einer verschlüsselten https:// Verbindung auf unsere Cloud zugreifen können, müssen wir noch Anpassungen in der ‘default-ssl.conf’ vornehmen.
// Mit dem Nano-Editor die default-ssl.conf bearbeiten nano default-ssl.conf
In dieser Config-Datei müssen wir jetzt noch die folgenden Änderungen vornehmen. Als erstes müssen wir auch hier den ‘ServerName 127.0.0.1’ sowie das Verzeichnis DocumentRoot von ‘/var/www/html’ auf ‘/var/www/nextcloud’ setzen beziehungsweise ändern (siehe Bild 10). Solltet ihr einen öffentlichen Webserver betreiben, muss hier die Domain eingetragen werden, die auf euren Nextcloud-Server zeigen soll.
Handler für PHP-FPM setzen
Jetzt müssen wir noch den Handler für FPM setzen und diesem Handler auch die Berechtigung auf das Nextcloud-Directory vergeben. Dieses machen wir durch die folgenden Ergänzungen in der Config-Datei ‘default-ssl.conf’.
// DocumentRoot setzen und ServerName ändern
ServerName 127.0.0.1
DocumentRoot /var/www/nextcloud
// PHP-FPM-Handler setzen und Berechtigung auf das Nextcloud Directory erteilen.
<Directory /var/www/nextcloud>
Options +FollowSymlinks
AllowOverride All
<IfModule mod-dav.c>
Dav off
</IfModule>
SetEnv HOME /var/www/nextcloud
SetEnv HTTP_HOME /var/www/nextcloud
</Directory>
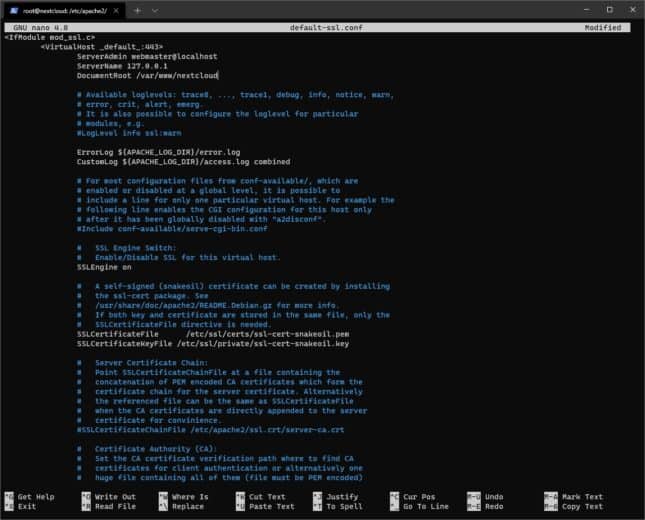
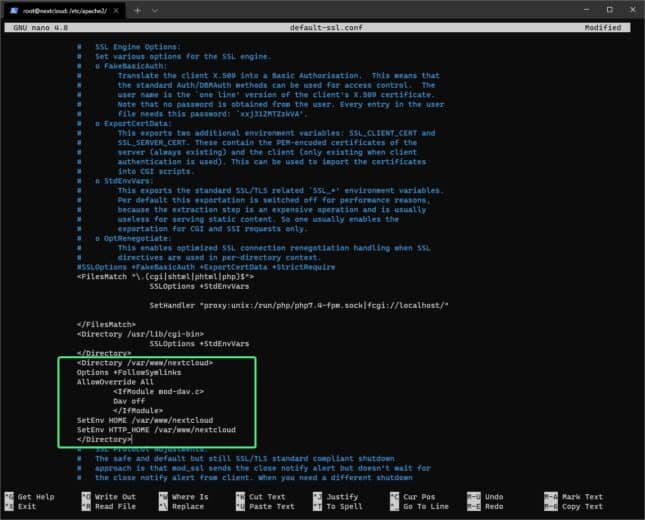
Sind die benötigten Einträge in die Config-Datei gesetzt worden, dann bitte wieder diese Datei im Nano-Editor mit ‘STRG+O und Enter’ abspeichern und mit ‘STRG+X’ den Editor verlassen.
Zum Schluss überprüfen wir nochmals den Syntax mit dem folgenden Befehl.
// Syntax überprüfen apache2ctl configtest // Ergebnis sollte wie folgt aussehen Syntax OK
Danach starten wir den Dienst nochmals neu…
// Dienst neu starten apache2ctl restart
Nextcloud installieren – Aufruf der Nextcloud-Weboberfläche via https://
Soweit haben wir alle erforderlichen Einstellungen an unserem Webserver vorgenommen, damit ein verschlüsselter Zugriff über das Protokoll https erfolgen kann.
Daher sollte bei einem Aufruf der IP-Adresse / Domain über euren Browser, das Ergebnis aussehen wie im Bild 12 zu sehen ist.
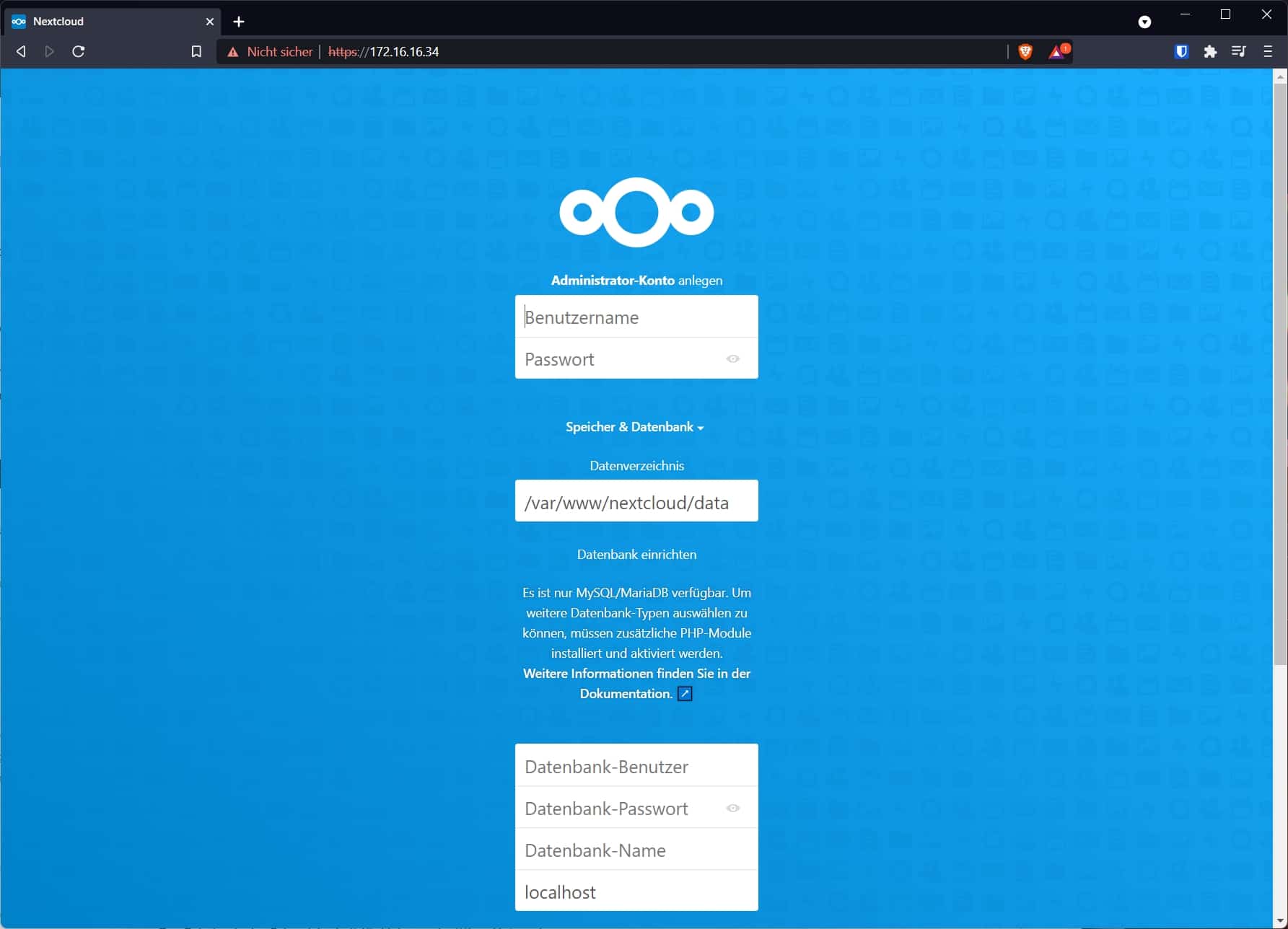
Zusammenfassung – Nextcloud installieren
In diesem Teil der Artikel-Serie haben wir die Installations-Dateien für Nextcloud erfolgreich eingespielt, die Installation von Nextcloud durchgeführt und die ersten Einstellungen in der Shell für den Betrieb vorgenommen.
Möchtest du den nächsten Teil dieser Artikel-Serie nicht verpassen, dann melde dich doch bei meinem Newsletter an. Weiterhin kannst du bei Problemen auch gerne mit über das Kontakt-Formular eine Nachricht zukommen lassen.
Verpasse keine neuen Beiträge mehr
Danke sagen und diesen Blog unterstützen…
Danke sagen…
Wer von euch diesen Blog gerne unterstützen möchte, der kann aus verschiedenen Arten der Spenden auf der Seite ‘Unterstützen’ wählen.
Diesen Inhalt teilen:
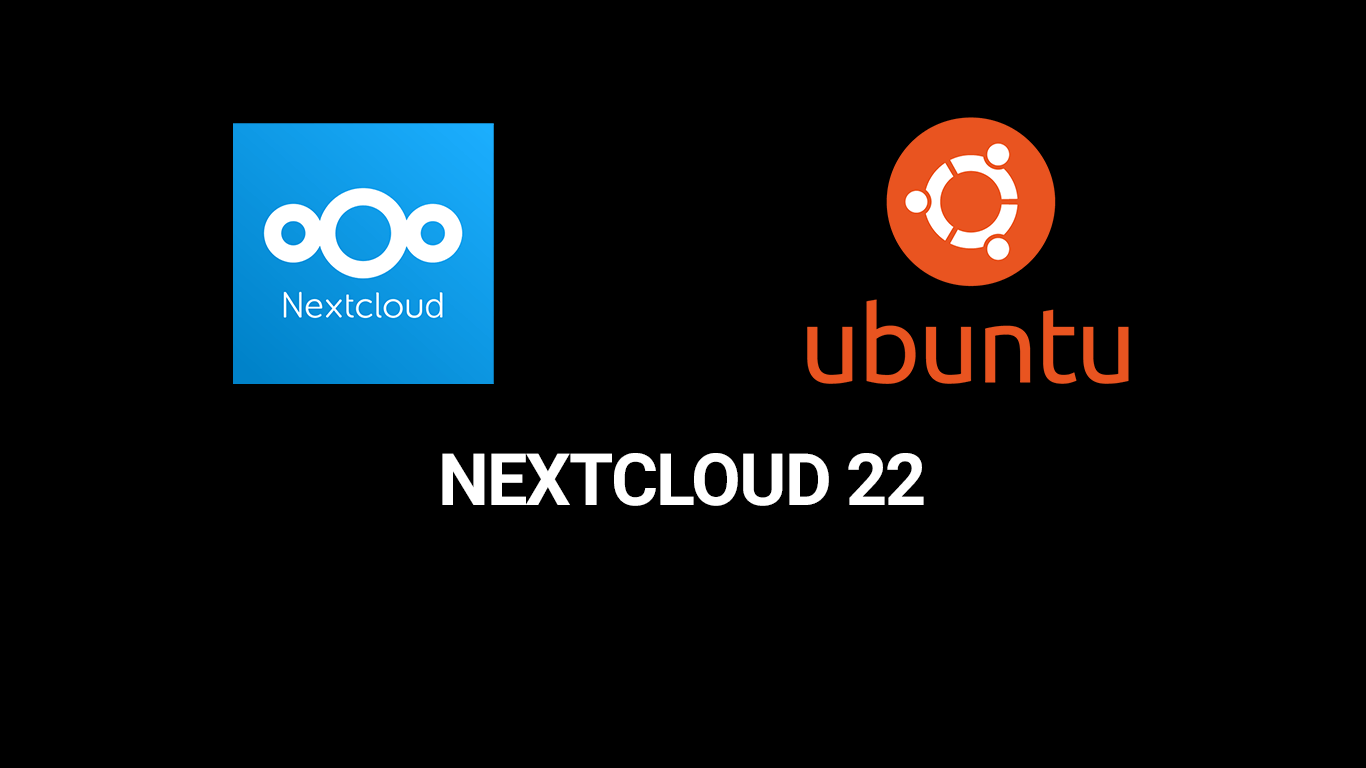



Kommentar veröffentlichen