APU-Board Bios Update 2020
Durchführung APU-Board Bios Update
In diesem Artikel – APU-Board Bios Update – zeige ich euch, wie ihr auf eurem APU-Board ein Bios-Update durchführen könnt. Dieser Update-Prozess bezieht sich auf alle APU-Boards von PC-Engines und kann daher auf alle Modelle durchgeführt werden.
Was ist ein APU-Board überhaupt?
Für alle die das APU-Board noch nicht kennen beziehungsweise nicht wissen, wofür ihr dieses Board nutzen könnt, empfehle ich euch die folgenden Beiträge anzuschauen.

ZyXEL USG Flex 100 Test – Was kann dieser Unified Security Gateway
ZyXEL USG Flex 100 bei SecureBits im Test ZyXEL USG Flex 100 Test – Im heutigen Test schauen ich mir die ZyXEL USG Flex 100 Firewall ein wenig genauer an und bewerte, was dieser Unified Security Gateway hardwareseitig sowie softwareseitig…

MAC Adresse – Was ist das?
MAC Adressen Was ist eine MAC Adresse und wofür wird diese gebraucht? Diese Fragen und weitere Begriffe und Funktion rund um das Thema MAC Adressen möchte ich gerne in diesem Artikel erklären. Was ist eine MAC Adresse? Zur Identifikation eines netzwerkfähigen…

Was wird für ein APU-Bios-Update benötigt?
Downloads
Die folgenden Links führen euch zu den benötigten Downloads die ihr für ein erfolgreiches Firmware-Update benötigt.
Sonstiges Zubehör für die Installation
Nach dem erfolgreichen Download der aktuellen Firmware, TinyCore und den SSH-Client´s Putty, braucht ihr auch noch ein paar andere Dinge für ein erfolgreiches Update der Firmware des APU-Boards.
Die hier aufgeführten Zubehörteile dienen als Beispiel und werden in diesem Beispiel von mir genutzt. Sicherlich funktionieren hier auch andere.
- Anschluss 1: DSUB, 9-pin, Buchse
- Anschluss 2: DSUB, 9-pin, Buchse
- Belegung: 1-4, 2-3, 3-2, 4-1, 5-5, 7-8, 8-7, 9-9, S-S
- Haube: Schnapphaube
- Kontaktoberfläche: vernickelt
- Anschluss 1: USB 2.0 A/Stecker - Anschluss 2: DB9 (RS232)/Stecker
- Aktiver Adapter mit Chipsatz: PL2303TA - Entspricht USB Hi-Speed
- Datenrate: Bis zu 115,2 Kbit/s - Bis zu 5 V Strom
- Kunststoff-Gehäuse - Farbe: Schwarz - Vernickelt
oder aber dieses hier. Ist ein bisschen teurer, aber dafür alles in einem und wirklich gut verarbeitet.
- MAXIMALE MOBILITÄT: Dieser USB zu seriell RS232-Adapter mit FTDI verfügt über ein...
- UMFASSENDE KOMPATIBILITÄT: Dieser RS232-Konverter ist mit Ihren USB 1.0- oder 2.0-Anschlüssen...
- DTE, DCE-KONFLIKTE BEHEBEN: Wandeln Sie Ihren verfügbaren USB-Anschluss in einen seriellen RS232...
- SCHNELLE ÜBERTRAGUNGSGESCHWINDIGKEITEN: Genießen Sie hohe Geschwindigkeiten mit diesem seriellen...
- TECHNISCHE SPEZIFIKATIONEN: 1,8 Meter; FTDI FT232RL-Chipsatz; Maximale Baudrate: 921,6 Kbit, s; 256...
Schritt 1 – APU-Board Bios Update
Erstellung USB-Stick für das Flashen der Firmware
Wenn ihr alles heruntergeladen habt und die nötige Hardware für das bevorstehende Firmware-Update euer Eigen nennen dürft, fangen wir im nächsten Schritt an, den USB-Stick mit dem Tool TinyCore USB-Installer für das Flashen der Firmware vorzubereiten.
Steckt euren USB-Stick in den USB-Anschluss eures Computers und startet die exe-Datei des TinyCore-USB-Installer „apu-bootable-usb-installer_v1.8.exe“ wie in der folgenden Bilderserie zu sehen.
Nach der Fertigstellung des USB-Sticks, seht ihr im Explorer (Windows) die kopierten Dateien für das spätere Booten zum Flashen des Bios des APU-Boards. In dieser Dateiauflistung fehlt nur noch die vorab heruntergeladene aktuelle Bios-Datei.
Einfachhalber würde ich diese Datei vorab in einen leichtmerkbaren Dateinamen umbenennen, damit ihr später beim Update-Vorgang die richtige Dateibezeichnung in der Shell eingeben könnt. Hierzu bitte das folgende Bild anschauen.
Nach dem Umbenennen der Datei (ist natürlich freibleibend), verschiebt ihr diese Datei nun auf den erstellten USB-Stick.
Schritt 2 – APU-Board Bios Update
Vorbereitung der Hardware der APU zum späteren Flashen
Um nun das Update des APU-Boards durchführen zu können, ist es an der Zeit, dass Board mit dem Computer mittels Seriell-Kabel zu verbinden. Hierfür verbindet ihr die DB9-Buchse mit dem Seriell-Port an eurem APU-Board an der hinteren Seite und danach je nach verwendetem Kabel, dass andere Ende des Kabels per USB-Stecker in einem freien Port eures Computers.
Starten der APU und Herausfinden, welcher COM-Port genutzt wird
Habt ihr nun das Kabel richtig verbunden, könnt ihr für ein Testlauf, das APU-Board mit Spannung versorgen und dann starten lassen. So ist es dir möglich über den Windows-Gerätemanager, den vergebenen COM-Port für das serielle-Verbindungskabel ausfindig zu machen. Diesen genutzten COM-Port benötigt ihr später zur Eingabe in Putty, damit ihr dann auch eine Verbindung zu eurem Board herstellen könnt.
Weiterhin ist es absolut wichtig, in der Konfiguration von Putty (siehe Bild 2 und 3), die erforderliche Baut-Rate von 115200 Baut zu hinterlegen. Ansonsten werdet ihr beim Starten der Putty-Session nicht wirklich viel von der Shell der APU sehen können.
Schritt 3 – APU-Board Bios Update durchführen
Nach der Durchführung der der oben genannten Schritte könnt ihr nun damit beginnen, das Update der Firmware des APU-Boards durchzuführen.
Dazu gibt ihr wie schon im vorherigen Abschnitt gezeigt, in die Konfigurations-Maske von Putty, den benötigten COM-Port sowie die erforderliche Baut-Rate von 115200 Baut ein und wählt als Connection-Type „Serial“ aus. Jetzt klickt ihr auf den Button „Open“ und startet durch Spannungsversorgung die APU.
Im sich öffnenden Putty-Fenster seht ihr jetzt die Boot-Sequenz der APU und haltet hier die Taste“F10“ gedrückt, um dann euren USB-Stick für das Booten auszuwählen.
Hat nun alles richtig funktioniert, so solltet ihr im Putty-Fenster das gestartete TinyCore sehen (siehe unteres Bild) und könnt dann gleich mit der Installation des Bios-Update fortfahren.
Um nun das Bios-Update auszuführen, gibt ihr bitte den folgenden Befehl in der Shell ein. Bitte hierbei beachten, dass ihr natürlich den Dateinamen verwendet, den ihr beim Umbenennen der Bios-Datei ausgewählt habt. In meinem Fall nennt sich die Datei „apu.rom“ und daher ergibt sich daraus der folgende Befehl.
flashrom -w apu.rom -p internal
Nach der Eingabe des Befehls startet das Update des Bios. Dieses kann schon ein paar Minuten dauern.
Bitte auf keinen Fall die APU während des Update-Prozess von der Stromversorgung trennen!
Nach erfolgreichem Update
Ist das Update fertig so erwartet euch im Fenster wieder die Eingabe.
Nun könnt ihr den USB-Stick wieder entfernen und das APU-Board durch Trennen und wieder Verbinden der Spannungsversorgung neustarten.
Solltet ihr Fragen zum Update haben, so hinterlasst mir einfach einen Kommentar oder schreibt mir per Kontaktformular eine Nachricht.
Diesen Inhalt teilen:
Letzte Aktualisierung am 8.07.2025 / Affiliate Links / Bilder von der Amazon Product Advertising API
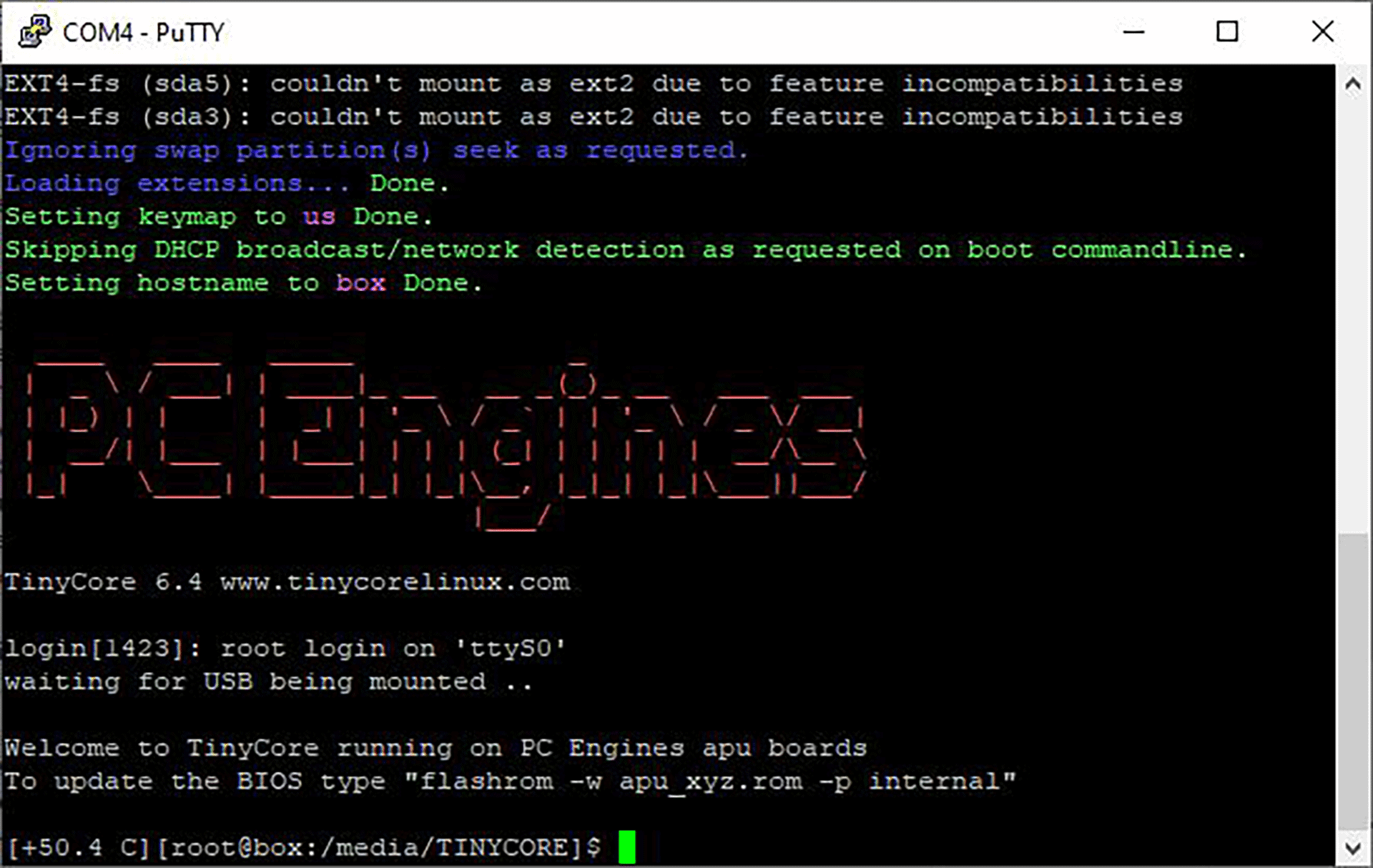
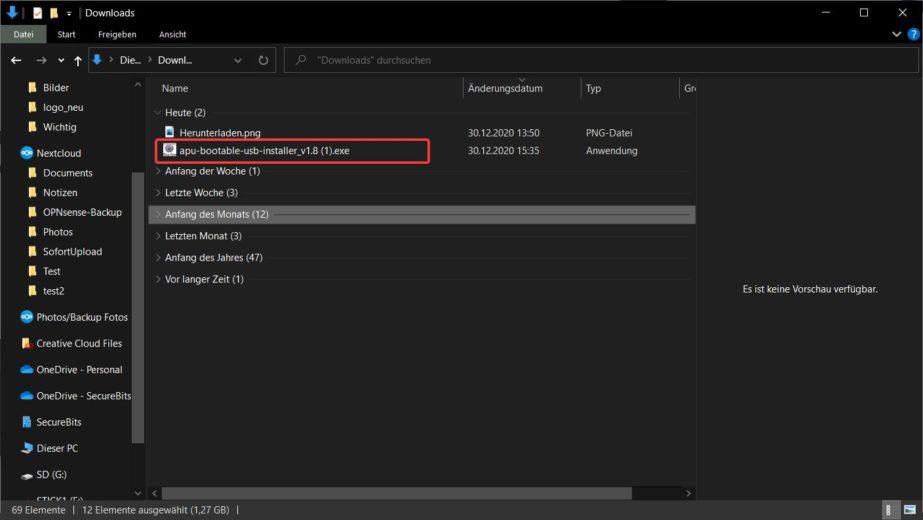
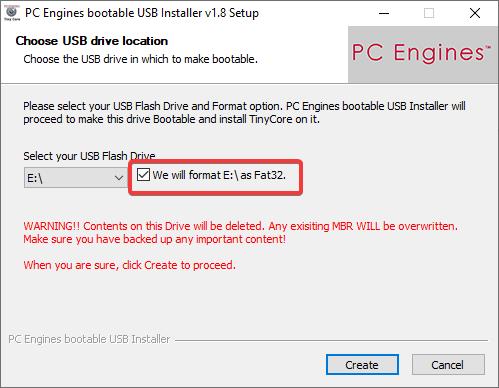
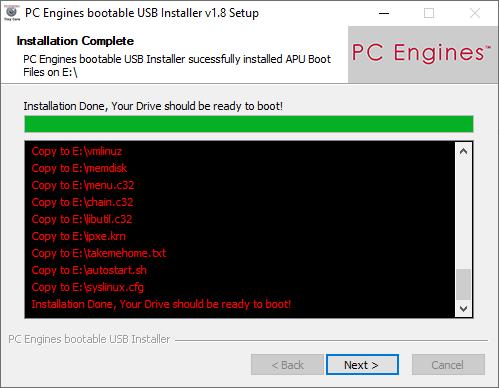
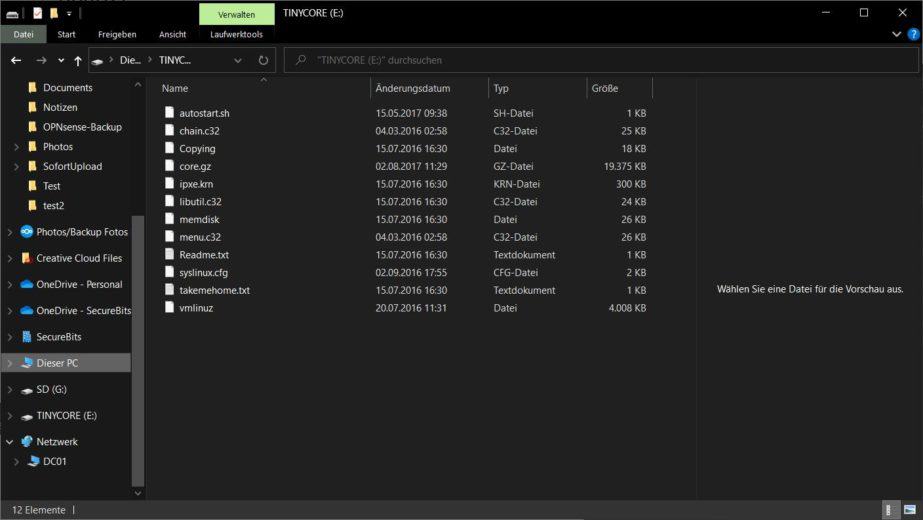
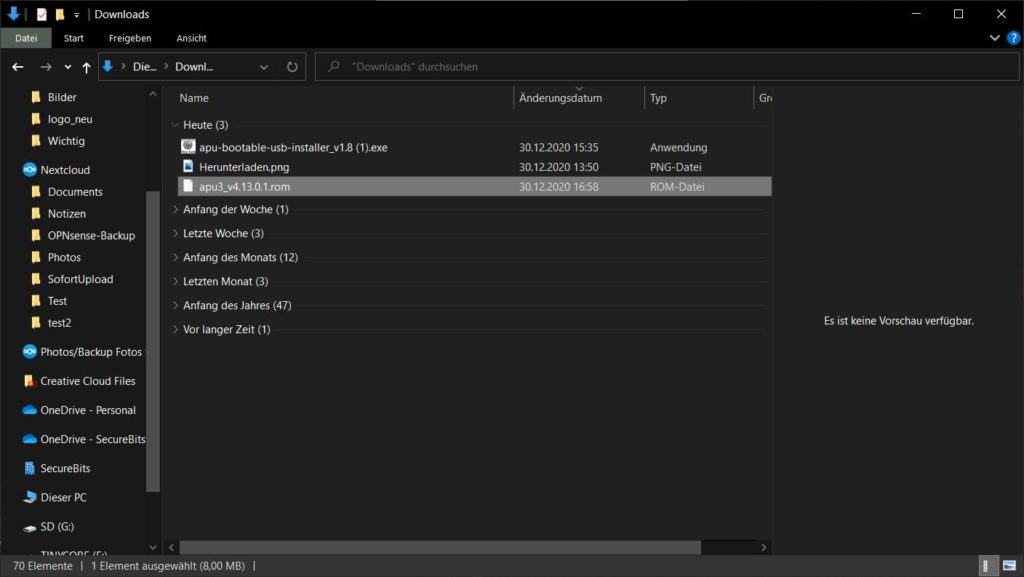
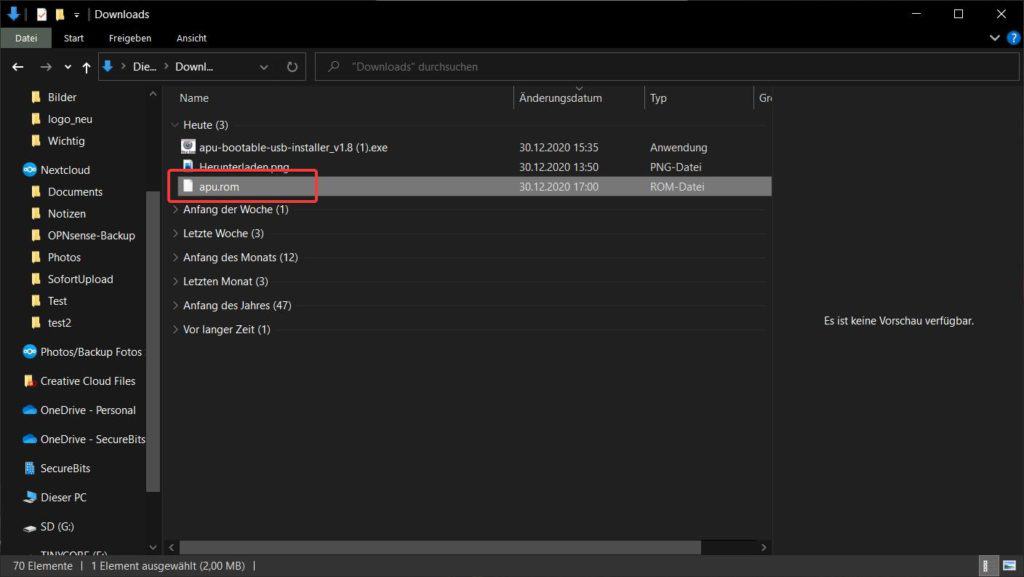
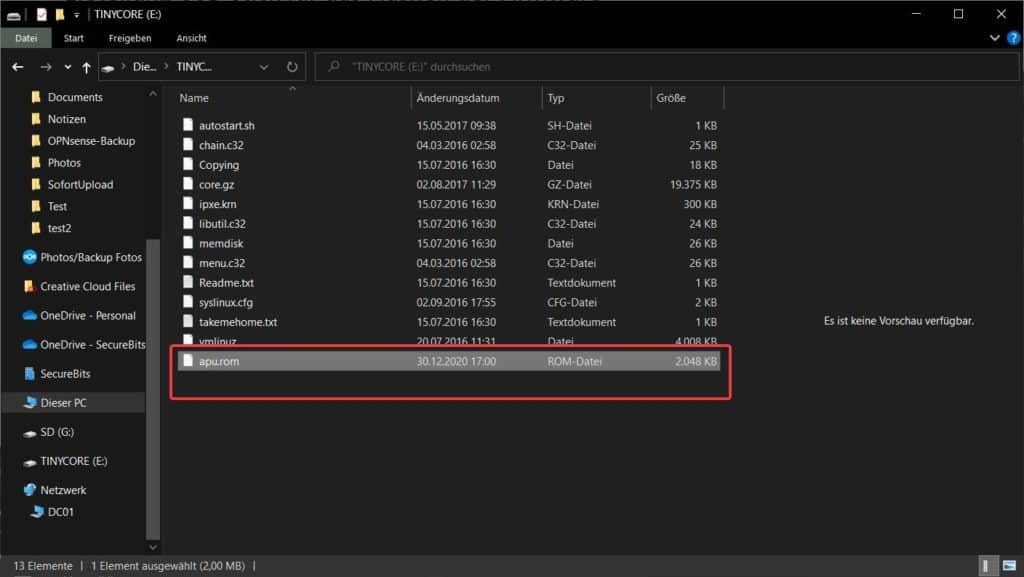
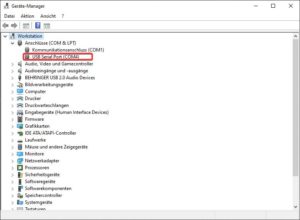
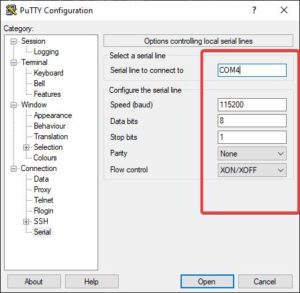
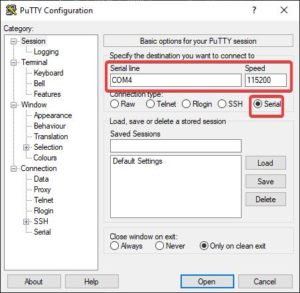
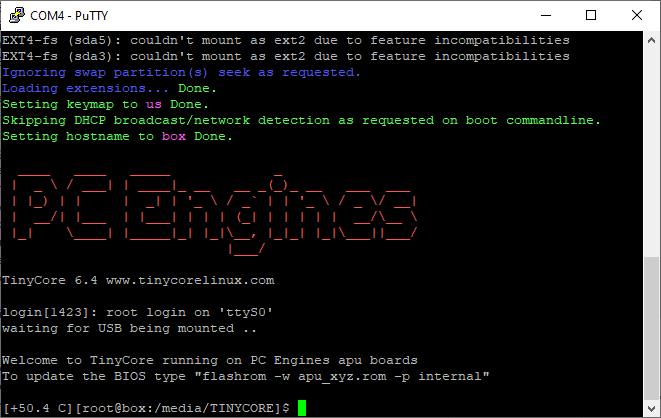



Kommentar veröffentlichen