Jetzt einfach Windows 10 Passwort ändern
Passwort ändern unter Windows 10
Heute möchte ich euch in diesem Artikel “Windows 10 Passwort ändern” zeigen wie ihr euer Passwort in den Windows 10-Systemeinstellungen, sowie das Ganze auch über die Kommandozeile CMD oder PowerShell ändern könnt. Diese Möglichkeit ist gerade für Administratoren eine schnelle Art und Weise, um schnell und unkompliziert. die Passwörter von Nutzern auf einem Windows-Computer oder auch über eine Domäne hinweg, zu ändern.
Möglichkeit 1 – Windows 10 Passwort ändern (Firmenrechner in einer Domäne)
Für alle die einen Windows 10 Firmen-Rechner besitzen der Teil einer Domäne ist, kann die Änderung des Passworts wie folgt durchgeführt werden.
Drückt hierzu einfach die folgende Tastenkombination:
STRG + ALT + ENTF
Möglichkeit 2 – Passwort ändern in den Windows-Einstellungen
Im Allgemeinen könnt ihr euer Passwort natürlich ganz einfach über die Systemeinstellungen ändern.
Hierfür klickt ihr auf eurem Desktop auf das Windows-Symbol in der linken unteren Ecke. Im Start-Menü klickt ihr auf das Zahnradsymbol und nun öffnet sich das Fenster der Systemeinstellungen von Windows 10 (siehe untere GIF-Animation oder Bilderstrecke).
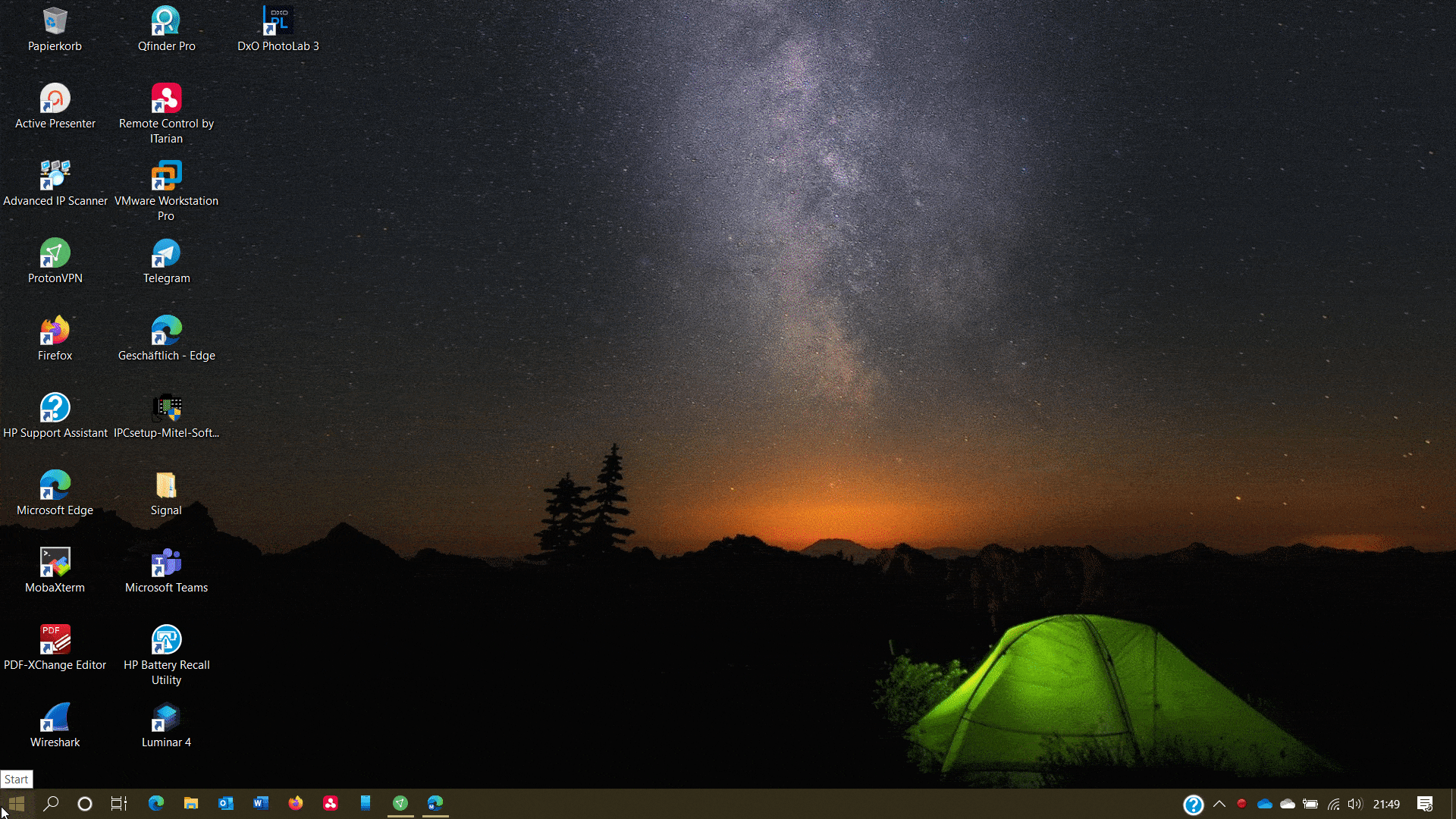
Bilderstrecke Systemeinstellungen Windows 10 Passwort ändern
In diesem Fenster klickt ihr auf die Auswahl “Konten”, geht dann auf den Menüpunkt “Anmeldeoptionen -> Kennwort” und klickt hier auf Ändern. Sollte euer PC Mitglied einer Domäne sein, so werdet ihr darauf hingewiesen, dass ihr die Tastenkombination STRG + ALT + Entf drücken sollt, um euer Kennwort zu ändern. So wie unter Möglichkeit 1 beschrieben.
Windows 10 Passwort ändern über CMD (Kommandozeile)
Ihr könnt ebenso einfach euer Passwort über die Kommandozeile CMD ändern.
Wie die Kommandozeile unter Windows öffnen?
Möglichkeit 1:
Möglichkeit 2:
Windows Passwort über CMD ändern für Nutzer ohne Domäne
Konntet ihr die Kommandozeile erfolgreich öffnen, so könnt ihr nun damit beginnen, euer Windows Passwort per Kommandozeile zu ändern.
Hierzu braucht ihr nur den folgenden Befehl in die Befehlszeile einzugeben, damit könnt ihr dann das Passwort ändern und das neue Passwort wird bei der Eingabe in das CMD versteckt.
net user Name *
Natürlich könnt ihr auch gleich ein Passwort vergeben ohne dieses versteckt einzugeben.
net user Name NeuesPasswort
Windows Passwort über CMD ändern für Nutzer mit Domäne
Um das Passwort für einen Nutzer in einer Domäne ändern zu können könnt ihr den folgenden Befehl in die Kommandozeile eingeben. Hierbei ist zu beachten, dass hierbei meist eine Ausführung der Kommandozeile CMD mit Administrationsberechtigung durchgeführt werden muss.
net user Name NeuesPasswort /Domäne
Weitere Befehle für die Windows Kommandozeile CMD
Da viele durchzuführende Arbeiten sich per Kommandozeile schneller beziehungsweise nur über diese durchführen lassen, habe ich euch in dem Beitrag „Mehr als 50 CMD-Befehle für Windows im Überblick“ viele nützliche Befehle für das CMD zusammengestellt und diese auch für euch zum Download angeboten.
Proxmox VE mit fail2ban absichern
Proxmox VE basierend auf Debian 12 mit fail2ban absichern Eine Möglichkeit einen öffentlichen Proxmox Server gegen Brute Force-Angriffe abzusichern, ist der Einsatz von dem Tool ‚fail2ban‘. In diesem kurzen Tutorial zeige ich, wie mit Hilfe von fail2ban, der Zugriff des Service ‚SSH‘ und der Zugriff auf den Port ‚8006‘ des Dashboards, abgesichert wird. Ausgangslage In…
Video | Pihole mit aktueller PHP-8.3 installieren
https://youtu.be/OwFPGSXQMj0
Aktuelle Probleme mit Fotos im Community-Forum
Leider gibt es zur Zeit Probleme mit der Anzeige von vorhandenen Bildern und Dateien in den Beiträgen im Community-Forum. Grund hierfür ist es, dass bei der regelmäßigen Erstellung von Backups der Webseite, anscheinend der Speicherort der Bilder für das Forum nicht mitgesichert wurden, und daher in den einzelnen Posts im Forum, keine Bilder mehr nach…
Pihole PHP 8.3 | Pihole immer mit der aktuellsten PHP-Version
Pihole mit PHP 8.3 auf dem Raspberry Pi OS installieren In diesem Tutorial ‚Pihole mit PHP 8.3 installieren‘ möchte ich euch gerne zeigen, wie ihr im Jahr 2024, einen Pihole-DNS-Server sicher mit einer aktuellen PHP-Version auf eurem Raspberry Pi installieren könnt. Hintergrund von diesem Tutorial Bei einer Testinstallation von Pihole mit Debian 11 auf meinem…
Pihole VPN jetzt mit Wireguard im Jahr 2024 nutzen
Pihole VPN – Keine Werbung auf dem Smartphone In diesem Tutorial ‚pihole VPN mit Wireguard‘ möchte ich euch gerne zeigen, wie ihr via die Applikation ‚PiVPN‘, euren Pihole auf dem Smartphone, Tablet oder Laptop und somit die Vorteile von Pihole , nämlich ohne lästige Werbung zu surfen, von unterwegs aus auch nutzen könnt. Wie das…
Diesen Inhalt teilen:
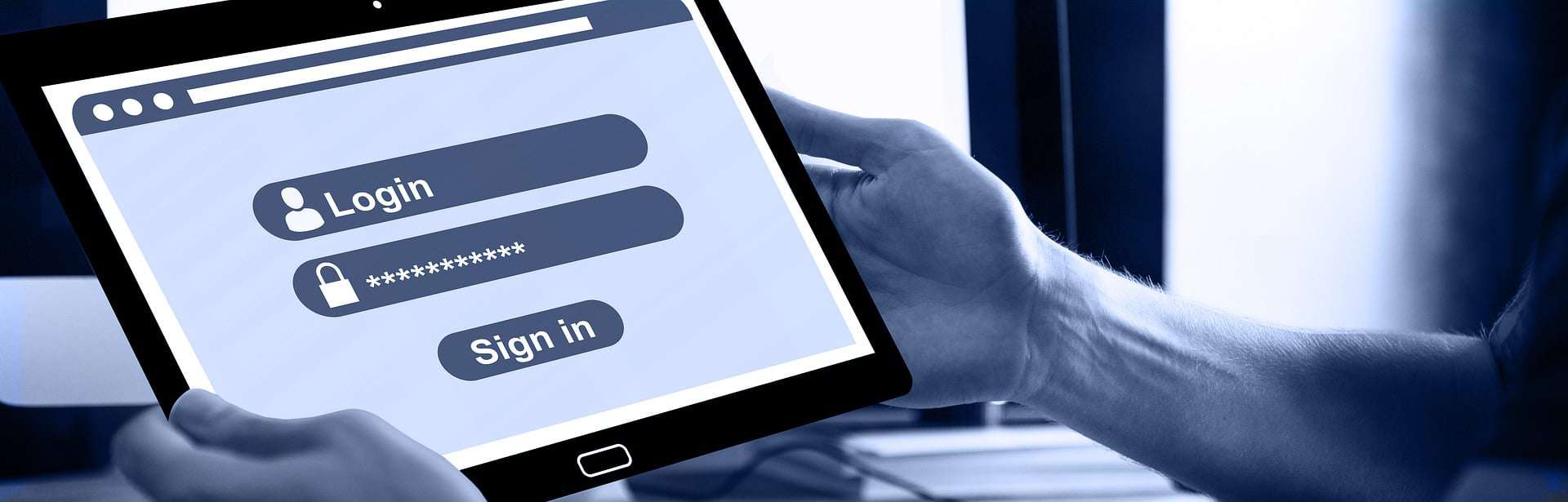
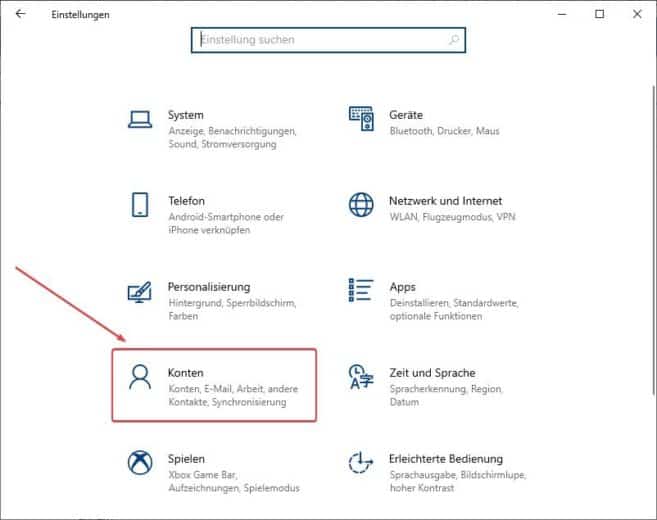
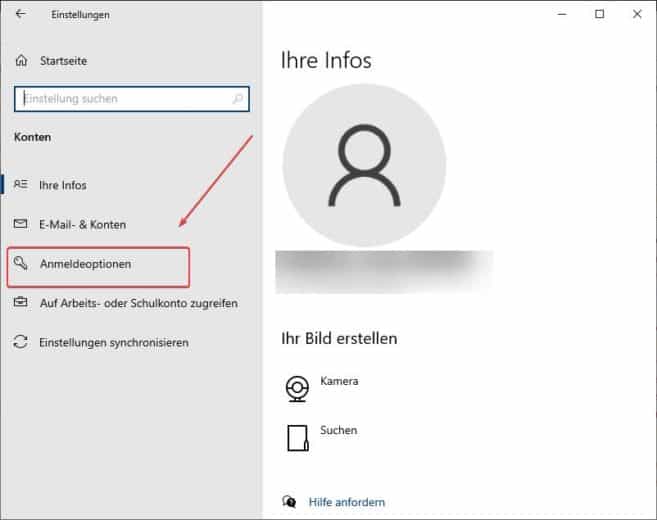
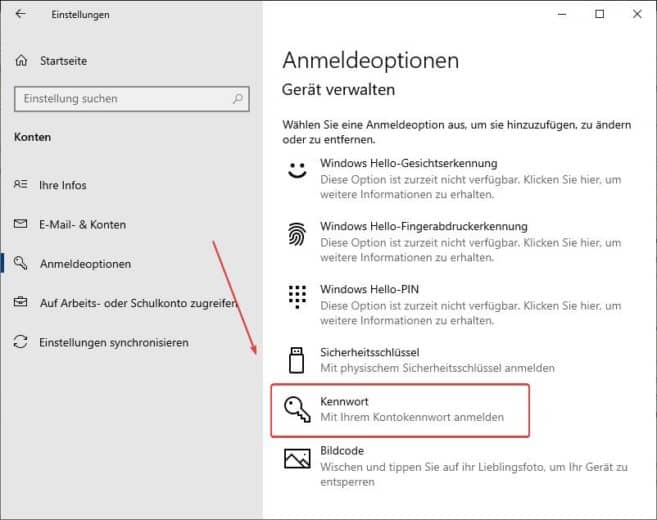
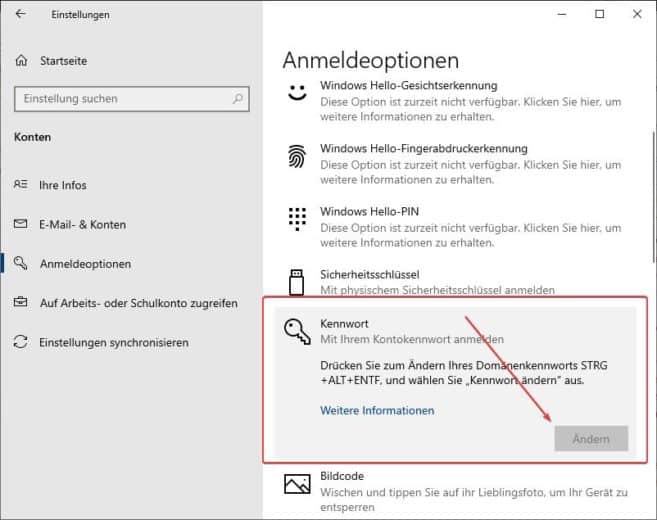



Kommentar veröffentlichen