Nextcloud 22 installieren | Teil 1 – Ubuntu Server Installation in der Version 20.04.3 LTS
- Übersicht Artikelserie 'Nextcloud 22 installieren'
- Vorbereitung für die Installation von Nextcloud 22
- Benötigte Tools und Software für die Ubuntu-Server-Installation
- Ubuntu Server Installation – Ubuntu Server in der virtuellen Umgebung installieren
- Schritt 1 – Ubuntu Server Installation in einer virtuellen Umgebung
- Schritt 2 – Einstellung der IP-Adresse der Ubuntu Server Installation
- Schritt 3 – Konfiguration für die Nutzung eines Proxy-Servers
- Schritt 4 – Auswahl eines Spiegelservers (Mirrors)
- Schritt 5 – Speicherplatz-Konfiguration
- Schritt 6 – Host- und Benutzernamen vergeben und OPNSSH-Server installieren
- Schritt 7 – Ubuntu Server Installation abschließen
- Schritt 8 – Zugriff auf den Ubuntu Server via SSH
- Schritt 9 – Aktualisierung der Ubuntu Server Installation
- Fazit – Ubuntu Server Installation
Übersicht Artikelserie ‚Nextcloud 22 installieren‘
Navigation Artikel-Serie ‚Nextcloud installieren‘
- Übersicht Artikel-Serie ‚Nextcloud 22 installieren‘
- Teil 1 – Ubuntu Server installieren
- Teil 2 – Apache / MariaDB / PHP 7.4 installieren
- Teil 3 – MariaDB und PHP richtig konfigurieren
- Teil 4 – Nextcloud installieren / Apache Webserver konfigurieren
- Teil 5 – Nextcloud Web Installer starten
- Teil 6 – Webserver besser absichern / härten
Vorbereitung für die Installation von Nextcloud 22
Im Teil 1 dieser Artikelserie ‚Nextcloud 22‘, werden wir die Installation von Nextcloud vorbereiten, in dem wir für den Betrieb von unserer Nextcloud, den Server auf Basis von einer Ubuntu Server Installation in der Version 20.04.3 LTS auf unsere virtuelle Maschine installieren. Hierbei werden wir einen Webserver auf der Basis von Apache, PHP 7.4 und MariaDB als Datenbank auf dem Ubuntu-Server implementieren.
Benötigte Tools und Software für die Ubuntu-Server-Installation
- Ubuntu Server in der Version 20.04.3 LTS
- Virtuelle Umgebung wie VirtualBox, VMware, Proxmox, etc.
- Putty für Windows
- Terminal bei Linux oder MacOS
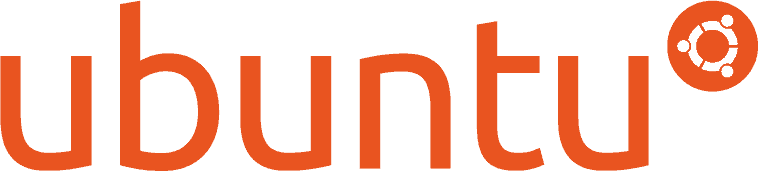
Voraussetzungen:
In diesem Tutorial nutzte ich für die Virtualisierung von der Ubuntu-Server-Instanz die NAS- / Virtualisierungs-Plattform ‚UNRAID‚. Die Einrichtung einer virtuellen Maschine in einer anderen Virtualisierungs-Umgebung ist eigentlich immer gleich und daher ist es nur wichtig, dass ihr die Kernmetriken wie 2 GB RAM und einen Prozessor-Kern für die virtuelle Maschine einrichtet. Die Festplattengröße der virtuellen Instanz sollte so 20 GB groß sein.
Ubuntu Server Installation – Ubuntu Server in der virtuellen Umgebung installieren
Schritt 1 – Ubuntu Server Installation in einer virtuellen Umgebung
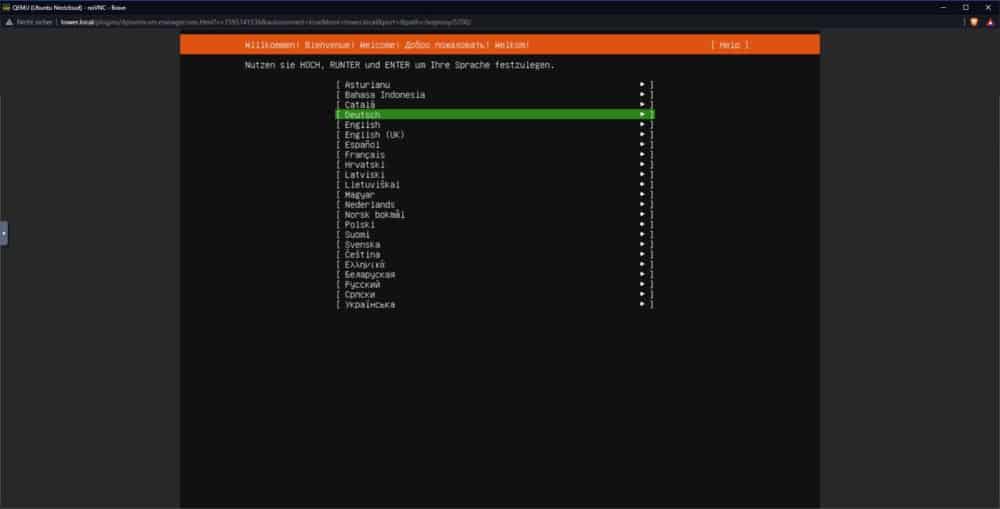
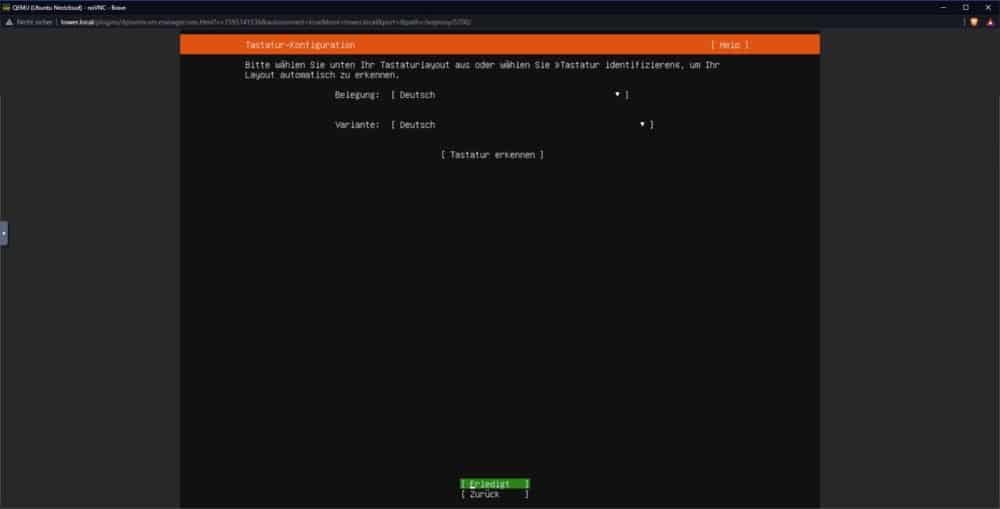
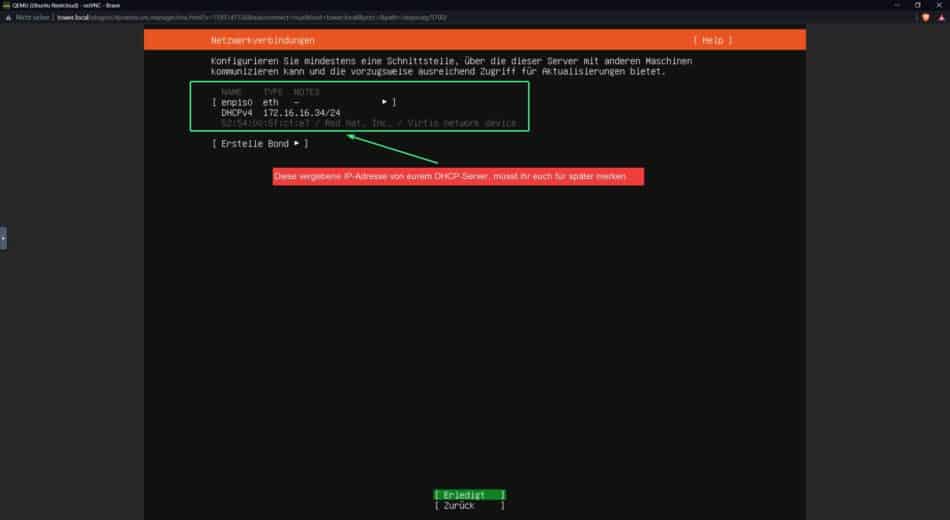
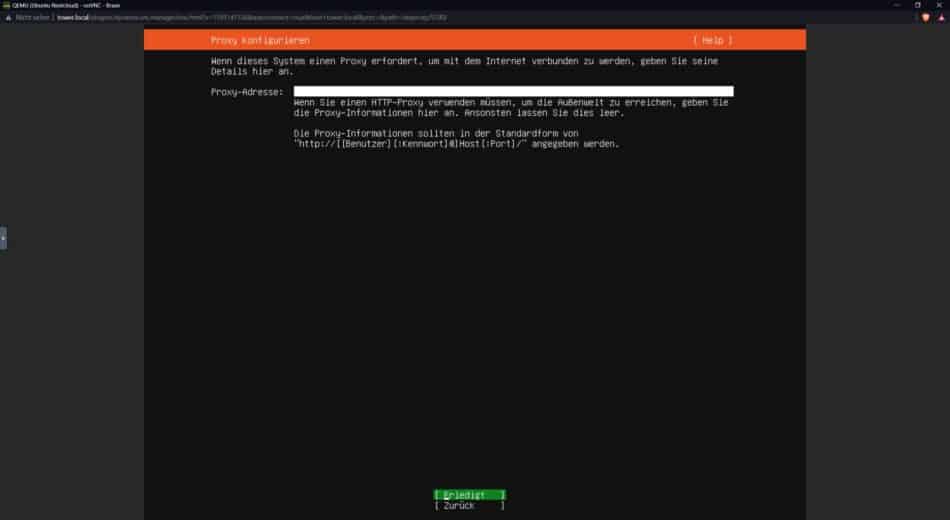
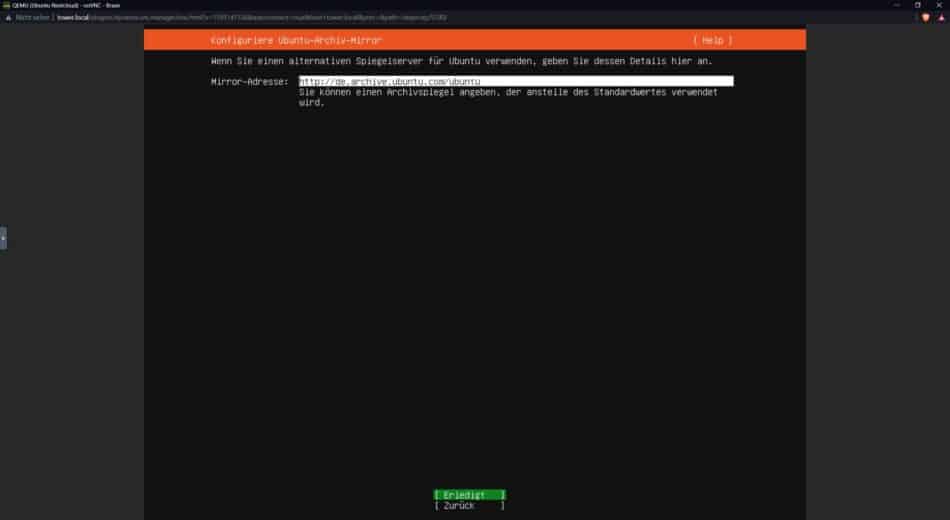
Nach dem Start der virtuellen Maschine mit dem Image von Ubuntu Server, wird nach dem Booten, die Installationsroutine der Ubuntu Server Installation automatisch gestartet (Bild 1 und Bild 2). In den beiden ersten Fenstern des Installers, wählt ihr nun eure bevorzugte Sprache sowie das Tastaturlayout eurer Tastatur aus.
Schritt 2 – Einstellung der IP-Adresse der Ubuntu Server Installation
Im folgenden Installations-Fenster erfolgt die automatische Konfiguration (bei der Nutzung eines DHCP-Servers) der IP-Adresse für den Ubuntu-Server (siehe Bild 3).
Schritt 3 – Konfiguration für die Nutzung eines Proxy-Servers
Im nächsten Schritt, könnt ihr bei Nutzung eines Proxy-Servers in eurem Netzwerk, hier die IP-Adresse in der Form „http://[[Benutzer][Kennwort]@]Host[:Port]/“ eures jeweiligen Proxy-Server eingeben. Nutzt ihr keinen Proxy, dann bitte dieses Feld leer lassen (siehe Bild 4).
Schritt 4 – Auswahl eines Spiegelservers (Mirrors)
Als nächstes kommt die Auswahl des Spiegelservers (Mirror) an die Reihe (Bild 5), hier könnt ihr die voreingestellte Mirror-Adresse in der Regel beibehalten.
Schritt 5 – Speicherplatz-Konfiguration
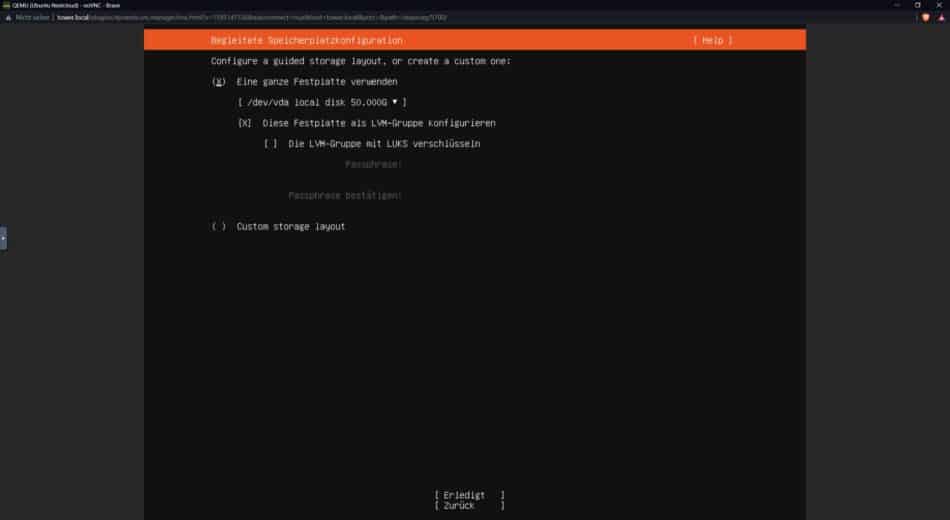
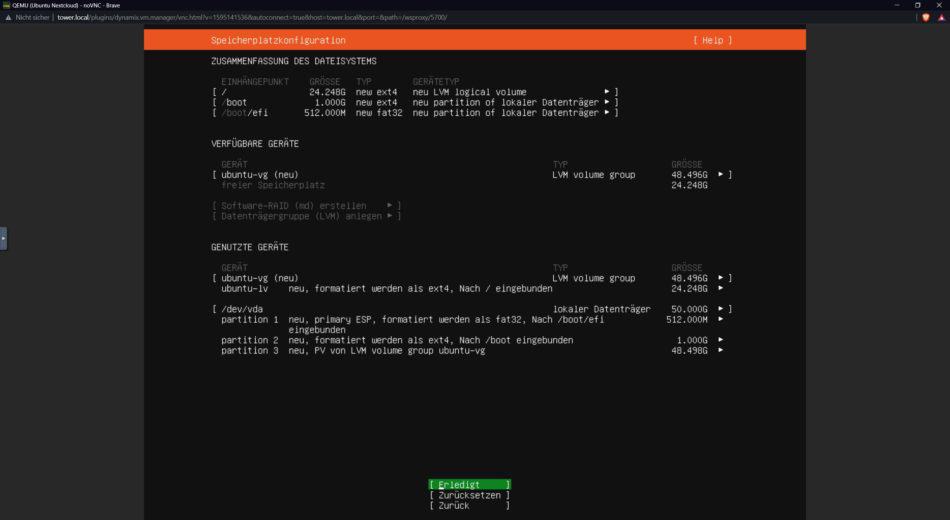
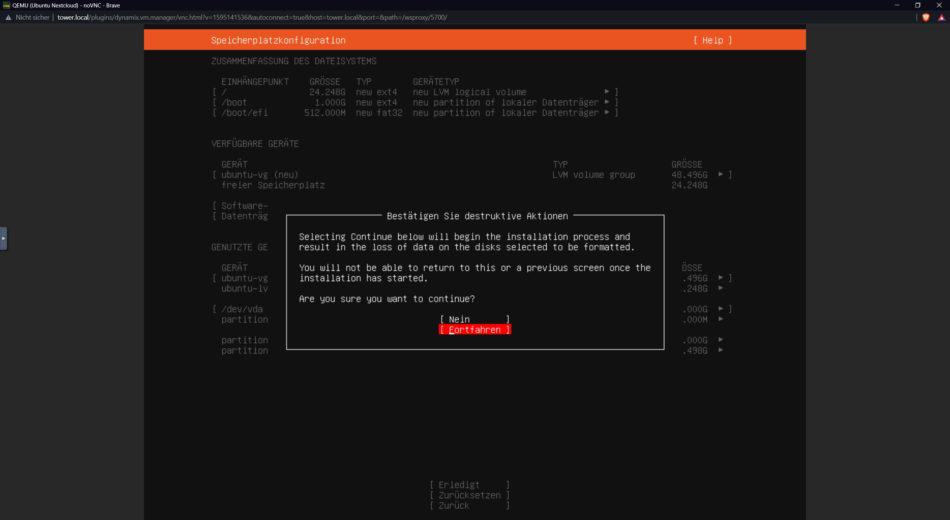
In der Regel könnt ihr im nächsten Fenster (Bild 6) die voreingestellte Speicherplatz-Konfiguration belassen. Bei einer Installation für ein Produktiv-System, würde ich persönlich noch die Option ‚Die LVM-Gruppe mit LUKS (Linux Unified Key Setup) verschlüsseln‘ auswählen und in diesem Schritt eine Passphrase vergeben
Wenn ihr dann diese Konfiguration bestätigt, so erscheint im nächsten Fenster (Bild 7), Eine Übersicht über das Dateisystem, welches nach der Durchführung der Installation auf euren System vorhanden sein wird.
Nach dem Bestätigen auf ‚Erledigt‘, erscheint ein PopUp (Bild 8), bei dem ihr hier auf ‚Fortfahren‘ auswählen müsst.
Schritt 6 – Host- und Benutzernamen vergeben und OPNSSH-Server installieren
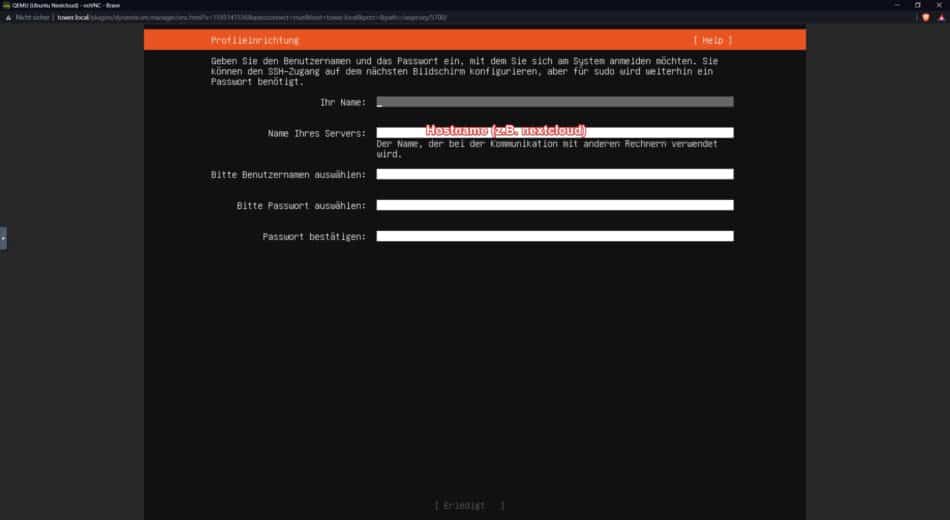
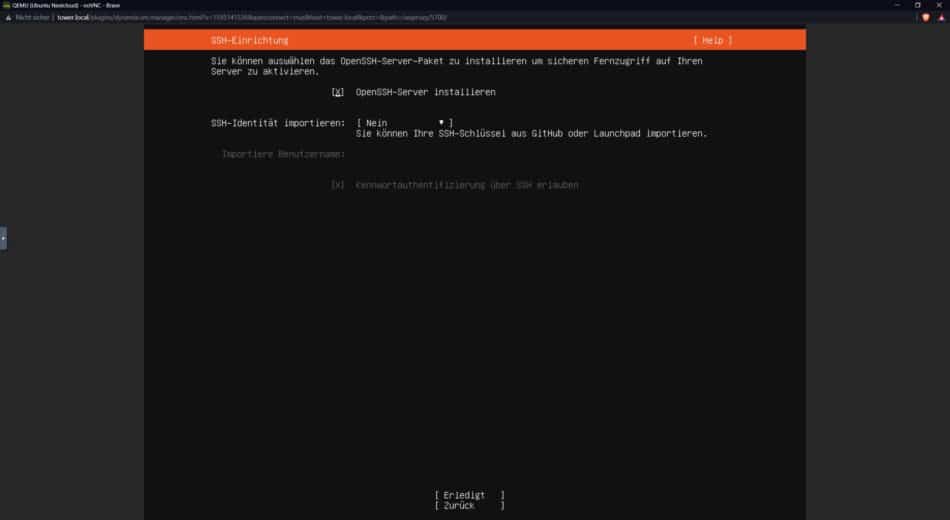
Nach dem Anlegen des Dateisystems, erfolgt nun die Vergabe der Benutzerkennung mit Passwort, sowie die Eingabe des Hostnamens des Servers (Bild 9).
Nach der Bestätigung durch Auswahl auf ‚Erledigt‘, wählen wir im nächsten Schritt, die Installation eines OPNSSH-Servers aus (Bild 10). Hiermit ist es möglich, dass nach erfolgter Installation des Servers, ihr eine Verbindung zum Server via SSH-Verbindung mit der Software ‚Putty‘ oder per Terminal-Fenster erstellen könnt.
Schritt 7 – Ubuntu Server Installation abschließen
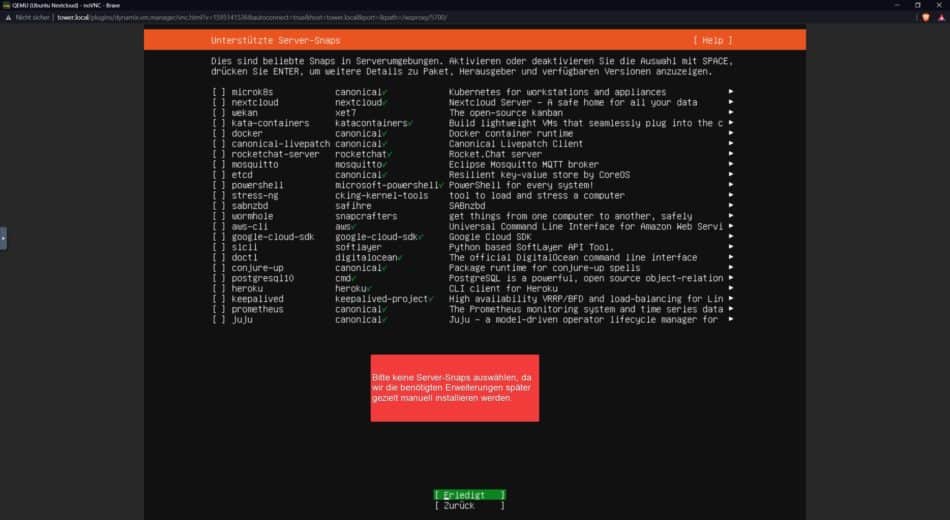
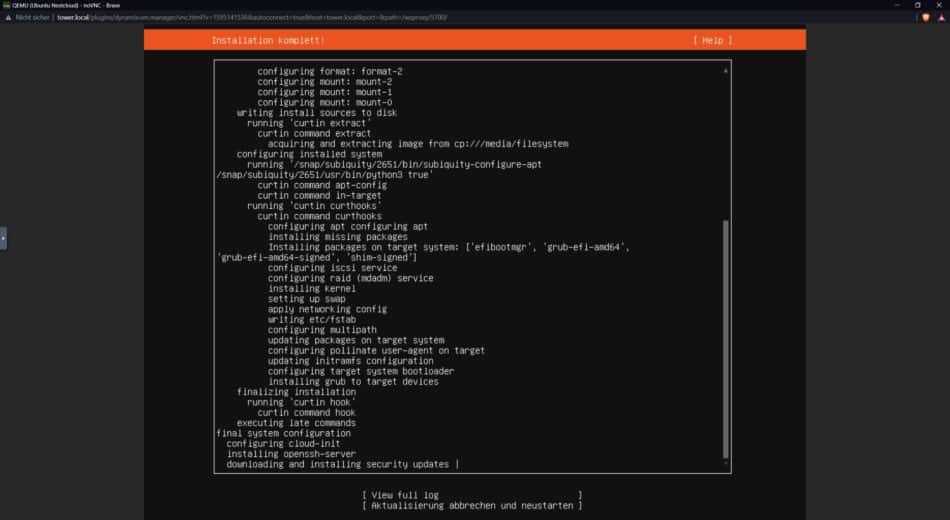
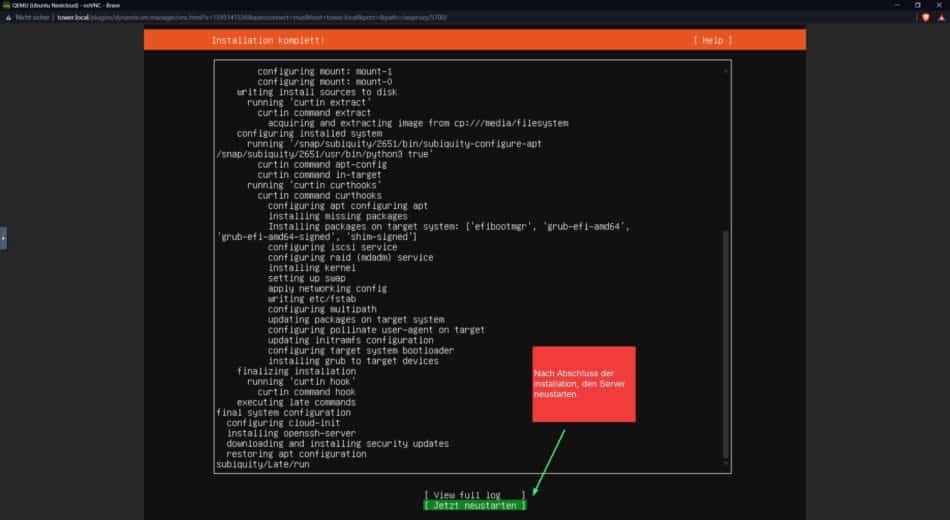
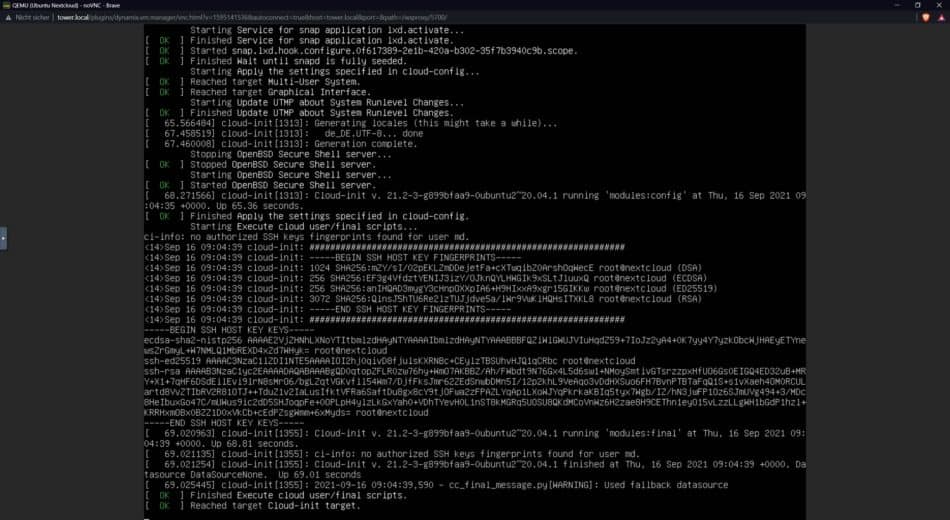
Wie in Bild 11 zu sehen, gibt es auch die Möglichkeit, Nextcloud gleich bei der Installation mit zu installieren. Darauf solltet ihr aber bewusst verzichten. Durch eine manuelle Installation von den erforderlichen Erweiterungen und Diensten, habt ihr einen genauen Überblick, was genau auf eurem Server ausgeführt wird. So habt ihr am Ende eine Konfiguration von Nextcloud, welche genau auf eure Bedürfnisse und auch aus sicherheitsrelevanten Gesichtspunkten eine optimale Installation darstellt.
Um die Installation nun abzuschließen, wählt ihr unten im Fenster der Installationsroutine ‚Erledigt‘ aus und startet damit den Installationsvorgang (Bild 12). Wenn dieser Vorgang abgeschlossen wurde, müsst ihr den Server noch neustarten (Bild 13) und danach ist die Ubuntu Server Installation abgeschlossen (Bild 14).
Schritt 8 – Zugriff auf den Ubuntu Server via SSH
Um nach erfolgreicher Installation auf euren Ubuntu-Server zugreifen zu können, müsst ihr via Terminal oder Putty eine ssh-Verbindung erstellen.
Hierfür öffnet ihr zum Beispiel ein Terminal-Fenster und gibt die folgenden Angaben in die Kommandozeile ein:
ssh Benutzer@IP-Adresse also in unserem Beispiel dann: ssh md@172.16.16.34
Danach werdet ihr aufgefordert, das Passwort, welches ihr während der Installation von Ubuntu Server für euren Benutzer vergeben habt, einzutragen.
Bitte beachtet, dass während der Eingabe eures Passworts, keine Zeichen im Fenster zu sehen sin, diese also im Blindflug eingegeben werden müssen.
Nach erfolgreicher Anmeldung, sollte euch der neu erstellte Ubuntu Server (Bild 15) begrüßen.
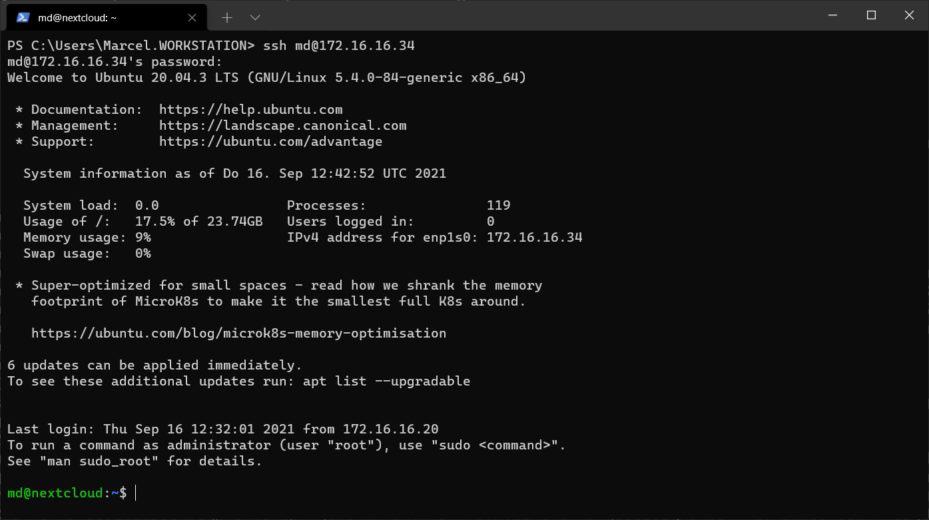
Schritt 9 – Aktualisierung der Ubuntu Server Installation
Zu guter Letzt, werden wir noch zum Abschluss eine Aktualisierung des Ubuntu Server vornehmen. Diese Aktualisierung könnt ihr erreichen, wenn ihr per sudo (superuser), die folgenden Befehle eingibt.
# Zunächst melden wir uns als SuperUser am System an, damit wir die Berechtigung für die Systemaktualisierung erhalten sudo su #Dann Passwort für euer Benutzerkonto eingeben und durch Eingabe-Taste bestätigen #Aktualisierung der Aktualisierungspakete (Bild 16) apt-get update # Nach der Aktualisierung der Pakete könnt ihr durch den folgenden Befehl die Aktualisierung des Servers durchführen apt-get upgrade -y
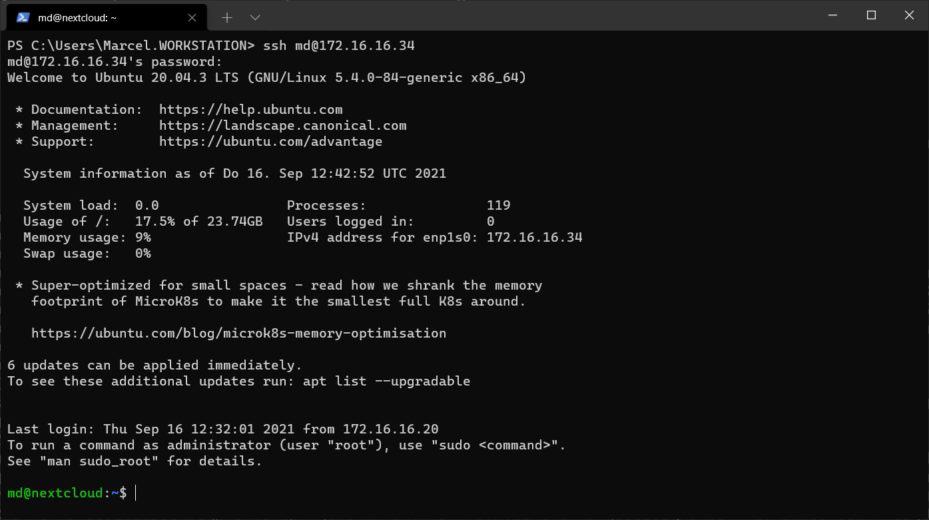
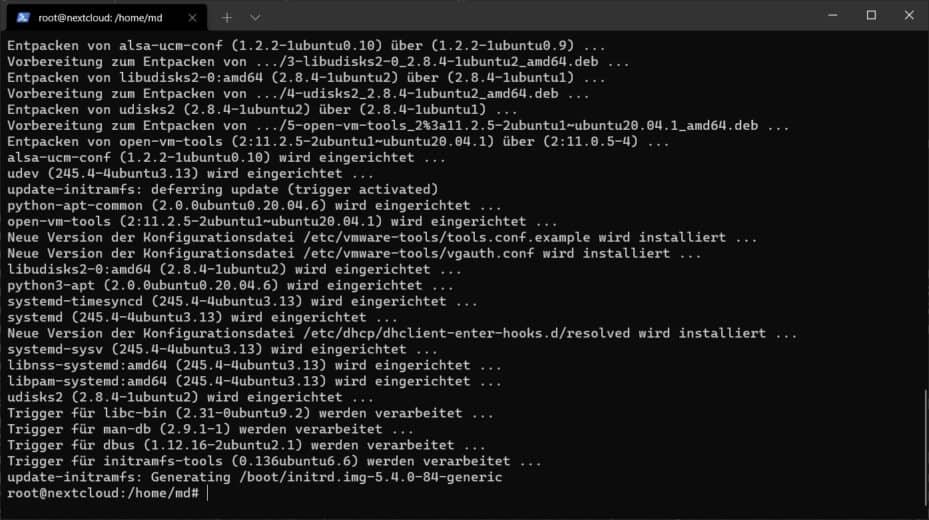
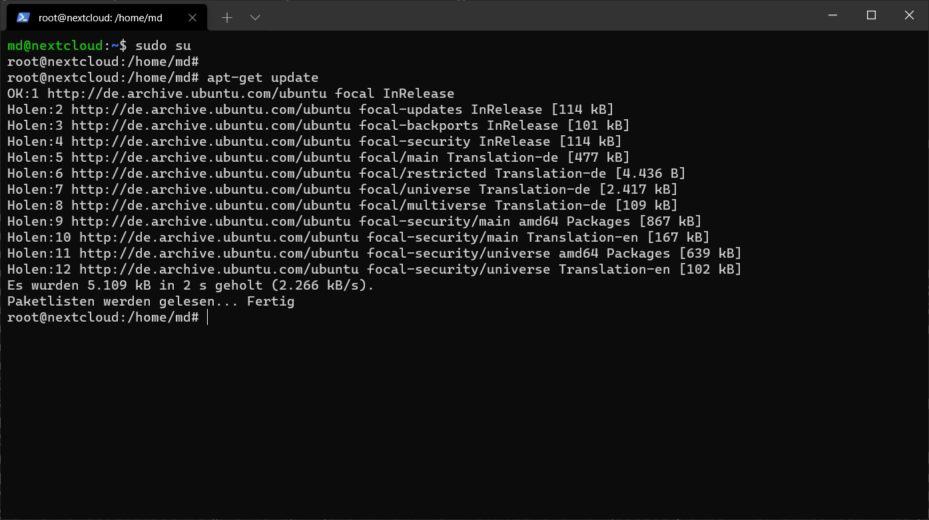
Wenn ihr die aufgeführten Befehle eingegeben habt, ist die Aktualisierung des Ubuntu Server damit abgeschlossen.
Fazit – Ubuntu Server Installation
Wie ihr seht, geht eine Installation von einem Ubuntu Server leicht von der Hand und sind somit bestens für den nächsten Teil dieser Tutorial-Serie vorbereitet.
Im nächsten Teil werden zunächst das System von nicht gebrauchten Erweiterungen entschlacken und dann die Installation des benötigten Apache-Webservers, MaraiDB und PHP vornehmen. Des Weiteren werden wir im kommenden Teil auch einen Agenten für die SSL-Zertifikat-Erstellung über Let´s Encrypt installieren und für unseren Server ein öffentlich signiertes SSL-Zertifikat erstellen.
Sollte euch dieses Tutorial bisher gefallen haben, so würde ich mich über eine kleine Wertschätzung eurerseits sehr freuen.
Danke sagen…
Wer von euch diesen Blog gerne unterstützen möchte, der kann aus verschiedenen Arten der Spenden auf der Seite ‚Unterstützen‘ wählen.
Diesen Inhalt teilen:
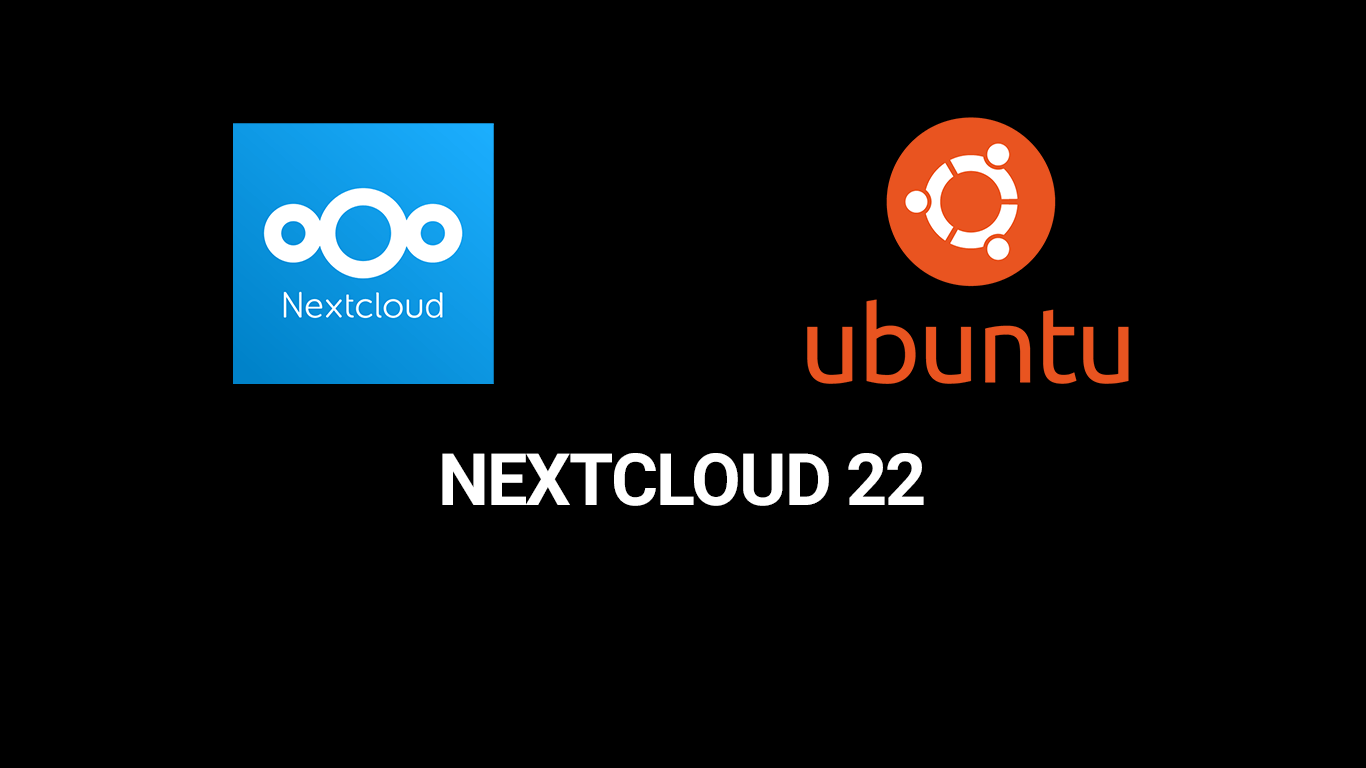



Kommentar veröffentlichen