Windows PowerShell installieren
In diesem Artikel möchte ich euch das neue (so neu ist es nun auch nicht) Kommandozeilen-Tool Windows PowerShell ein bisschen näherbringen und euch die Unterschiede zur klassischen Kommandozeile CMD aufzeigen. Warum zur Administration die PowerShell das Tool eurer Wahl sein sollte, erfahrt ihr in diesem Beitrag.
Was es mit dem klassischen Kommandozeilen-Interpreter CMD auf sich hat, dass erfahrt ihr in diesem Artikel: CMD-Befehle im Überblick
Windows PowerShell installieren – Ein mächtiges Tool
Die Windows PowerShell ist ein Framework, welches für Administratoren und Power-User ein unerlässliches Tool zur Automatisierung und Verwaltung von plattformübergreifenden Systemen darstellt. Dieses Framework besteht aus einem Kommandozeileninterpreter sowie einer Scriptsprache.
Diese Windows-Befehlszeilenshell setzt auf der .NET Framework Common Language Runtime (CLR) und auf .NET Framework auf und nutzt das Konzept eines Cmdlets („Command-let“ ausgesprochen).
Diese einzelnen Cmdlets (zum Beispiel für Azure-Dienste und Office 365) können miteinander kombiniert werden und sind hierdurch sehr leistungsfähig, um komplexe Aufgaben auszuführen zu können.
Windows PowerShell Versionen
Windows PowerShell gibt es in zwei verschiedenen Versionen. Die erste Version PowerShell „Legacy“ basiert auf dem aktuellen .Net-Framework und ist aktuell in der Build-Version 5.1 mit vollem Befehlssatz erhältlich.
Die zweite Version wird als PowerShell „Core“ bezeichnet und ist plattformunabhängig und basiert auf .Net-Core und hat aber einen eingeschränkten Befehlssatz. Hier ist die aktuelle Build-Version 6.1 erhältlich.
Unterschied Windows PowerShell und CMD
Der Unterschied, der gleich auffällt, wenn die beiden Eingabeaufforderungen gestartet werden, ist die unterschiedliche Farbe im Hintergrund. Hier hat die PowerShell-Eingabeaufforderung einen blauen Hintergrund und die gute alte CMD-Kommandozeile einen schwarzen Hintergrund. So weiß man gleich bei der Nutzung beider, in welcher Kommandozeile man sich aktuell befindet.
Warum eine neue Kommandozeile?
Die PowerShell wird in Zukunft die Kommandozeile CMD ersetzen da diese auch über einen größeren Funktionsumfang verfügt beziehungsweise um diesen erweitert werden kann (Cmdlets).
Die PowerShell ist generell zur Administration von Systemen unerlässlich, da gewisse Einstellungen generell nur über die Nutzung der Shell zu realisieren sind. So zum Beispiel bei der Administration von größeren Office 365 Bereitstellungen (Anlegen von Nutzern über CSV, etc.).
Anders wie die meisten Befehlszeilen Shells, die Text akzeptieren und zurückgeben, akzeptiert die Windows PowerShell .NET-Framework-Objekte und setzt hier auf das .NET-Framework Common Language Runtime (CLR) sowie auf das .NET-Framework auf. Diese Änderung hat zufolge, dass für diesen Einsatz ein neues Befehlszeilentool nötig wurde und so entstand dann die Windows PowerShell.
Durch die Kombination der Cmdlets hat diese Shell einen sehr mächtigen Funktionsumfang und kann durch die Nutzung der Windows PowerShell-Version Core auch systemübergreifend genutzt werden, um zum Beispiel auch Linux zu bedienen.
Installieren der Windows PowerShell
Auf den meisten Betriebssystemen unter Windows (ab Windows 7 SP1 und Windows Server 2008 R2 SP1) ist eine Version der Windows PowerShell schon vorhanden, diese wird auch per Windows-Update aktualisiert oder es kann manuell ein Update per Kommandozeile angestoßen werden (wie das funktioniert, findest du weiter unten in diesem Beitrag).
Aufrufen der Windows PowerShell
Das Aufrufen der PowerShell ist in allen Versionen der Windows-Desktop-Variante einfach. Hier müsst ihr nur auf das Windows-Logo oder Lupen-Symbol auf eurem Desktop klicken und im Suchfeld “PowerShell” eingeben.
Um den Windows-Script-Editor “PowerShell ISE“ aufrufen zu können, müsst ihr ebenfalls auf das Windows-Logo oder Lupen-Symbol klicken und im Suchfeld “ISE” eingeben.
Aufrufen der Windows PowerShell unter Windows Server und Windows Server Core
In der Server-Core Variante gibt ihr einfach nach der Anmeldung am Server in das Eingabefenster “powershell” ein und bestätigt mit der Taste Eingabe / Return / Enter. Um das Konsolenfenster zu schließen, gibt ihr “exit” ein.
Installation Windows PowerShell Core unter Windows
Wichtig!
Windows PowerShell installieren – Folgende Vorrausetzungen müssen vor der Installation erfüllt sein.
Auf allen Systemen vor Windows 10 muss die Universal C-Runtime installiert sein. Diese kann über das Update oder direkt per Download installiert werden.
Bei Systemen wie Windows 7 und Windows Server 2008 R2 (welches hoffentlich nicht mehr genutzt wird, da Supportende), installiert ihr Windows Management Framework (WMF) 4.0 oder höher.
Eine Übersicht der WMF findet ihr hier: WMF-Übersicht
Installation via MSI-Paket
Die folgende Installation funktioniert für Client-Systeme ab Windows 7 SP1 und Windows Server 2008 R2 SP1.
Das aktuelle PowerShell-MSI-Paket könnt ihr unter GitHub hier herunterladen. Wenn ihr die Seite aufgerufen habt, dann wählt ihr den Abschnitt “Assets” aus und ladet euch das MSI-Paket herunter. Die MSI-Datei erkennt ihr unter der folgenden Bezeichnung:
PowerShell-<version>-win-<os-arch>.msi
Die Installation von diesem Paket könnt ihr nach dem Download mit einem Doppelklick starten.
Die PowerShell könnt ihr dann wie weiter oben beschrieben starten.
Video-Tutorial zu PowerShell auf Udemy
Ich kann euch wärmstens den Kurs von Tom Wechsler auf der Udemy-Plattform empfehlen. Das soll jetzt keine Werbung für Affiliate-Links sein, aber die Kurse von ihm sind echt super.
Tipp! Öfter mal dort reinschauen, da es bei Udemy oft Rabatt-Aktionen gibt und ihr euch so einen Kurs für ein paar Euro schnappen könnt.
Windows PowerShell installieren über die Befehlszeile
Natürlich könnt ihr die Installation auch per Befehlszeile vornehmen. So könnt ihr die Installation ohne Benutzerinteraktion vornehmen. Die Befehlszeile, die ihr für eine mit allen aktivierten Installationsoptionen nutzen müsst, ist die folgende:
msiexec.exe /package PowerShell-<version>-win-<os-arch>.msi /quiet ADD_EXPLORER_CONTEXT_MENU_OPENPOWERSHELL=1 ENABLE_PSREMOTING=1 REGISTER_MANIFEST=1
Eine vollständige Liste der Befehlszeilenoptionen für „Msiexec.exe“ finden ihr unter Befehlszeilenoptionen.
Installieren von Windows PowerShell Core unter Linux
Wie Anfangs schon erwähnt, kann die PowerShell Core-Version mit eingeschränkten Funktionsumfang auch unter Linux genutzt werden. Daher darf hier eine Installationsanleitung natürlich nicht fehlen.
In diesem Beispiel werde ich euch zeigen, wie ihr die Core-Version unter den drei folgenden Linux-Systemen installieren könnt:
Ubuntu 18.04, Debain 9 und Kali Linux
Info:
Es werden auch noch eine Menge anderer Distributionen unterstützt, aber hier jede einzelne Installationsanweisung aufzuführen, wäre zu viel des Guten.
Ihr findet Hilfe zu den anderen Plattformen hier auf dieser Seite von Microsoft.
Windows PowerShell installieren – Installation unter Ubuntu 18.04
Die Installation der PowerShell Core-Applikation erfolgt via Paketrepositorys und ist auch die bevorzugte Methode. Hierzu öffnet ihr als SuperUser ein Terminal-Instanz und dann läuft die Installation wie folgt ab:
Den Anfang machen der Download und die Installation der Microsoft GPG-Keys
# Download the Microsoft repository GPG keys wget -q https://packages.microsoft.com/config/ubuntu/18.04/packages-microsoft-prod.deb # Register the Microsoft repository GPG keys sudo dpkg -i packages-microsoft-prod.deb
Nun folgt die eigentliche Installation…
# Update the list of products sudo apt-get update # Enable the "universe" repositories sudo add-apt-repository universe # Install PowerShell sudo apt-get install -y powershell
Nachdem du das Paket installiert hast, führe bitte “pwsh” über das Terminal aus.
Deinstallation unter Ubuntu 18.04
Zur Deinstallation der PowerShell Core unter Ubuntu 18.04 gibt ihr die folgende Anweisung in das Terminal-Fenster ein:
sudo apt-get remove powershell
Installation unter Debian 9
Genau wie unter Ubuntu öffnet ihr als Superuser eine Terminal-Instanz und führt die Installation durch die Eingabe der folgenden Anweisungen aus:
# Install system components sudo apt-get update sudo apt-get install -y curl gnupg apt-transport-https # Import the public repository GPG keys curl https://packages.microsoft.com/keys/microsoft.asc | sudo apt-key add - # Register the Microsoft Product feed sudo sh -c 'echo "deb [arch=amd64] https://packages.microsoft.com/repos/microsoft-debian-stretch-prod stretch main" > /etc/apt/sources.list.d/microsoft.list' # Update the list of products sudo apt-get update # Install PowerShell sudo apt-get install -y powershell # Start PowerShell pwsh
Nach Abschluss der Installation führt ihr die PowerShell durch die Eingabe des Befehls „pwsh“ aus.
Deinstallation unter Debian 9
Zur Deinstallation der PowerShell Core unter Debian 9 gibt ihr die folgende Anweisung in das Terminal-Fenster ein:
sudo apt-get remove powershell
Installation unter Kali Linux
Zu guter letzt noch die Installation unter Kali Linux.
Ihr startet wieder eine Terminal-Instanz als SuperUser und gibt die folgenden Anweisungen ein:
# Download & Install prerequisites wget http://ftp.us.debian.org/debian/pool/main/i/icu/libicu57_57.1-6+deb9u2_amd64.deb dpkg -i libicu57_57.1-6+deb9u2_amd64.deb apt-get update && apt-get install -y curl gnupg apt-transport-https # Add Microsoft public repository key to APT curl https://packages.microsoft.com/keys/microsoft.asc | apt-key add - # Add Microsoft package repository to the source list echo "deb [arch=amd64] https://packages.microsoft.com/repos/microsoft-debian-stretch-prod stretch main" | tee /etc/apt/sources.list.d/powershell.list # Install PowerShell package apt-get update && apt-get install -y powershell # Start PowerShell pwsh
Deinstallation unter Kali
Zur Deinstallation der PowerShell Core unter Kali Linux gibt ihr die folgende Anweisung in das Terminal-Fenster ein:
# Uninstall PowerShell package apt-get remove -y powershell
Windows PowerShell installieren – Installation PowerShell Core unter macOS
Die Installation der Core-Version unter macOS ist natürlich auch möglich, aber bedarf ein wenig Vorbereitung und ist erst ab der macOS-Version 10.12 möglich.
Vorbereitung zur Installation der Core-Version unter macOS
Um die Installation unter macOS vornehmen zu können, ist es notwendig, vorab den Packet-Manager Homebrew auf dem System zu installieren, wenn dieser nicht auf eurem System installiert ist. Um herauszufinden ob sich der Paket-Manager auf eurem System befindet, könnt ihr dieses ganz einfach durch die Eingabe des Befehls “brew” in eurem Terminal-Fenster erledigen. Wird dieser Befehl nicht gefunden, so müsst ihr zuerst diesen Paket-Manager installieren.
Paket-Manager Homebrew installieren (optional, wenn nicht vorhanden)
Die Installation von Homebrew ist recht simpel. Ihr müsst nur die folgende Anweisung in euer Terminal-Fenster eingeben und dann den Anweisungen folgen.
Nähere Informationen findet ihr auf der Seite von Homebrew.
/usr/bin/ruby -e "$(curl -fsSL https://raw.githubusercontent.com/Homebrew/install/master/install)"
Nun kann die Installation auf macOS beginnen
Nach der erfolgreichen Installation von Homebrew auf euren Mac, können wir nun mit der Installation von Windows PowerShell Core beginnen. Hierfür gibt ihr in euer Terminal-Fenster die folgenden Anweisungen ein:
brew cask install powershell
Ist die Installation durchgelaufen, solltet ihr jetzt die Installation auf Funktion testen. Daher startet die Windows PowerShell Core Installation durch den Befehl „pwsh“.
Wollt ihr auf eine neuere Version umsteigen, dann könnt ihr das durch Eingabe der folgenden Anweisung durchführen:
brew update brew cask upgrade powershell
Abhängigkeiten für die PowerShell Installation installieren
Zum Abschluss müssen noch alle Abhängigkeiten die für die PowerShell-Installation notwendig sind, aktualisiert werden.
XCode-Befehslzeilentools
Zuerst beginnen wir damit, dass wir die XCode-Befehslzeilentools auf euer System installieren.
xcode-select --install
OpenSSL installieren
Danach kommt die Installation von OpenSSL dran. Das machen wir wieder über Brew
brew install openssl
Damit sind wir mit der Installation unter macOS durch und haben auch alle Abhängigkeiten hergestellt.
Möchtet ihr die PowerShell Core Installation wieder deinstallieren, dann geht wie folgt vor.
Deinstallation PowerShell Core unter macOS
Zur Deinstallation gibt ihr die folgende Anweisung in Brew ein:
brew cask uninstall powershell
Damit ist PowerShell Core von eurem System verschwunden. Mit dem Befehl „sudo rm“ könnt ihr dann noch die Pfade deinstallieren.
Die Pfade findet ihr beziehungsweise sind hier:
Bücher zum Thema – Meine Empfehlungen für euch
Ohne Literatur zum Nachschlagen zu diesem Thema „Windows PowerShell“ geht es in dieser umfassenden Thematik einfach nicht. Daher sind hier meine Buchempfehlungen für euch. Vielleicht ist ja etwas für euch dabei!
Resümee
Hoffe der Beitrag kann euch bei eurem Vorhaben gut unterstützen!
Natürlich werde ich das Thema in weiteren Artikeln noch vertiefen und werde dann auf die Bedienung, Funktionen und verfügbare Befehle weiter eingehen. Sebstverständlich werden wir uns auch den Script-Editor ansehen und wie das Arbeiten damit funktioniert.
Fortsetzung folgt…
Und das findet ihr in Teil 2…
Im zweiten Teil zum Thema PowerShell gehe ich ausführlicher in die Funktionalität ein und ihr findet eine Auflistung der wichtigsten Befehle für die PowerShell
Diesen Inhalt teilen:
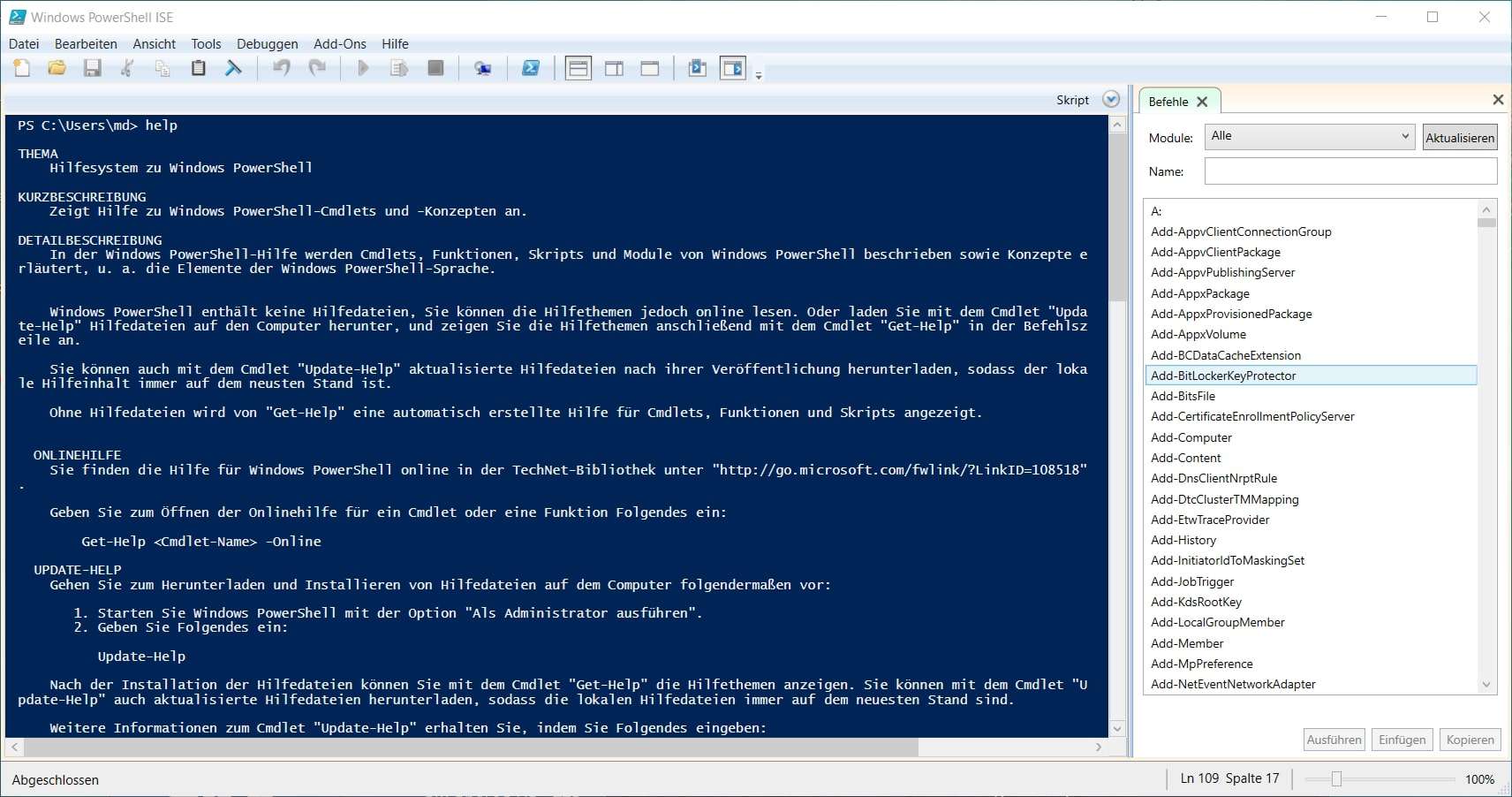
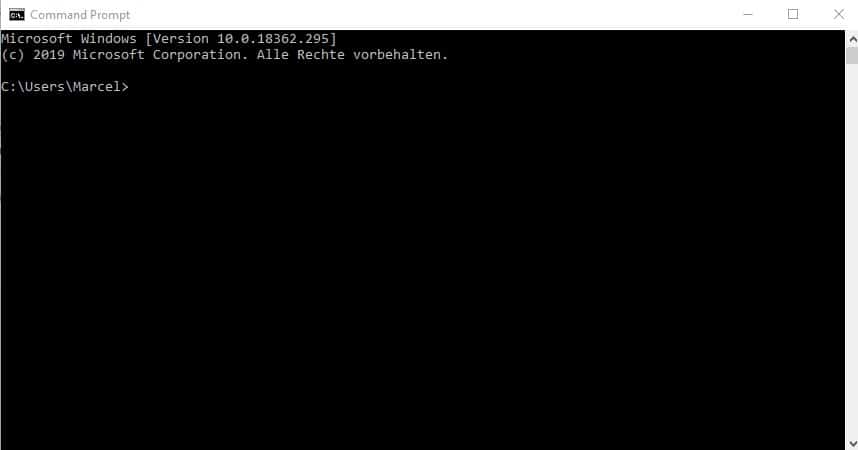
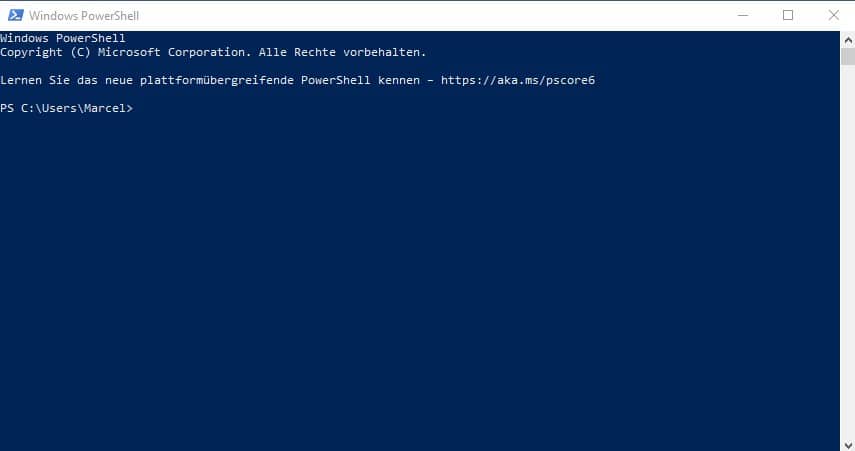



Kommentar veröffentlichen