Nextcloud 22 installieren | Teil 5 – Nextcloud Web Installer
- Nextcloud Web Installer starten
- Aufrufen Nextcloud Web Installer
- Starten des finalen Installations-Prozess von Nextcloud mit dem Nextcloud Web Installer
- Nextcloud Web Installer – Sicherheits- und Einrichtungswarnungen beseitigen
- Nextcloud PHP Memory Cache konfigurieren
- Redis-Server für Nextcloud installieren (Achtung, momentan nicht installieren!)
- PHP OPcache-Einstellungen anpassen
- Zusammenfassung – Nextcloud Web Installer starten
Nextcloud Web Installer starten
Im fünften Teil der Artikel-Serie ‚Nextcloud 22 installieren‚, werden wir die in Teil 4 erfolgte Nextcloud-Installation auf unserem Webserver und die weitere Konfiguration mit dem Nextcloud Web Installer durchführen und somit die Installation von Nextcloud abschließen.
Weiterhin werden wir noch ein wenig die Performance von Nextcloud optimieren, sowie die Sicherheits- und Einrichtungswarnungen beseitigen.
Navigation Artikel-Serie ‚Nextcloud installieren‘
- Übersicht Artikel-Serie ‚Nextcloud 22 installieren‘
- Teil 1 – Ubuntu Server installieren
- Teil 2 – Apache / MariaDB / PHP 7.4 installieren
- Teil 3 – MariaDB und PHP richtig konfigurieren
- Teil 4 – Nextcloud installieren / Apache Webserver konfigurieren
- Teil 5 – Nextcloud Web Installer starten
- Teil 6 – Webserver Firewall konfigurieren
- Teil 7 – Webserver mit Fail2Ban vor Brute-Force-Angriffe schützen
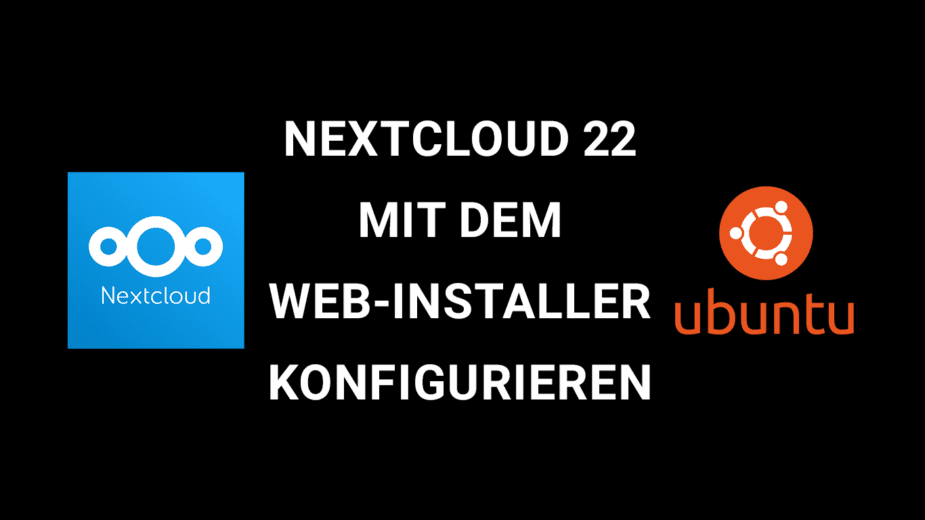
Aufrufen Nextcloud Web Installer
Um die Installation von Nextcloud wie im vorherigen Teil dieser Artikel-Serie gezeigt abzuschließen, rufen wir im Browser eurer Wahl, den Nextcloud Web Installer auf. Diesen erreichen wir, indem wir eine gesicherte Verbindung durch die Eingabe von https://eure IP-Adresse in die Adresszeile des Browsers eingeben.
Hier werdet ihr durch einen Sicherheits-Hinweis darüber informiert, dass diese Verbindung nicht sicher ist. Das liegt daran, dass das selbstsignierte SSL-Zertifikat nicht durch einen öffentlichen CA bestätigt werden kann.
Diese Meldung könnt ihr in diesem Fall aber getrost ignorieren.
Starten des finalen Installations-Prozess von Nextcloud mit dem Nextcloud Web Installer
In dem aufgerufenen Browser-Fenster (Bild 1) erscheint der Nextcloud-Web-Installer für die letzten Konfigurationsschritte der Nextcloud-Installation.
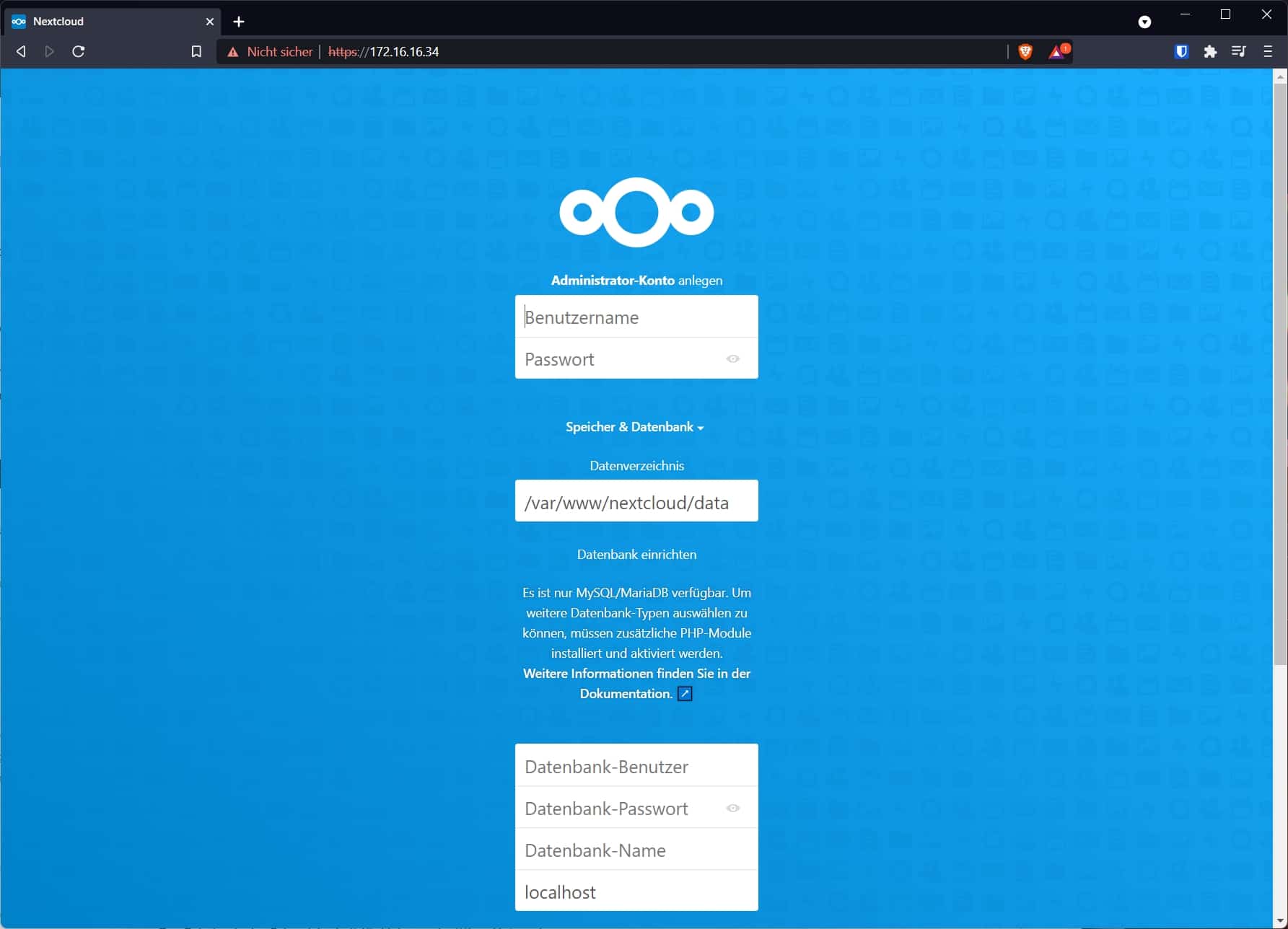
Was ihr für diesen Installationsschritt braucht
Um die finale Installation von Nextcloud abschließen zu können, braucht ihr die folgenden Angaben:
| Datenverzeichnis | in unserem Fall | /var/www/nextcloud/data |
| Datenbank-Benutzer | in unserem Fall | nc |
| Datenbank-Passwort | Das für diesen User vergebene Passwort |
| Datenbank-Name | in unserem Fall | nc |
| Host | in unserem Fall | localhost |
Eingabe der Daten für die Nextcloud-Datenbank in den Nextcloud Web Installer
Wenn ihr in die Installationsmaske von dem Nextcloud Web Installer die Daten / eure Daten eingegeben habt (siehe Bild 2), dann könnt ihr eure Eingabe bestätigen und hierdurch die Erstellung der Nextcloud-Instanz anstoßen. Dieser Vorgang kann je nach Performance eurer Host-Plattform eine Weile dauern.
Konnte der Nextcloud-Web-Installer die Installation erfolgreich durchführen, so werdet ihr von dem Nextcloud-Dashboard begrüßt (Bild 3).
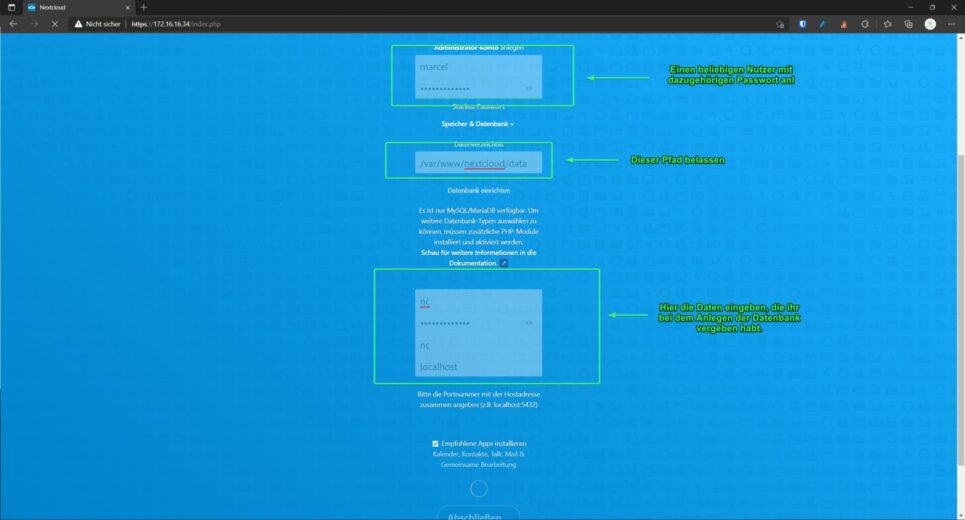
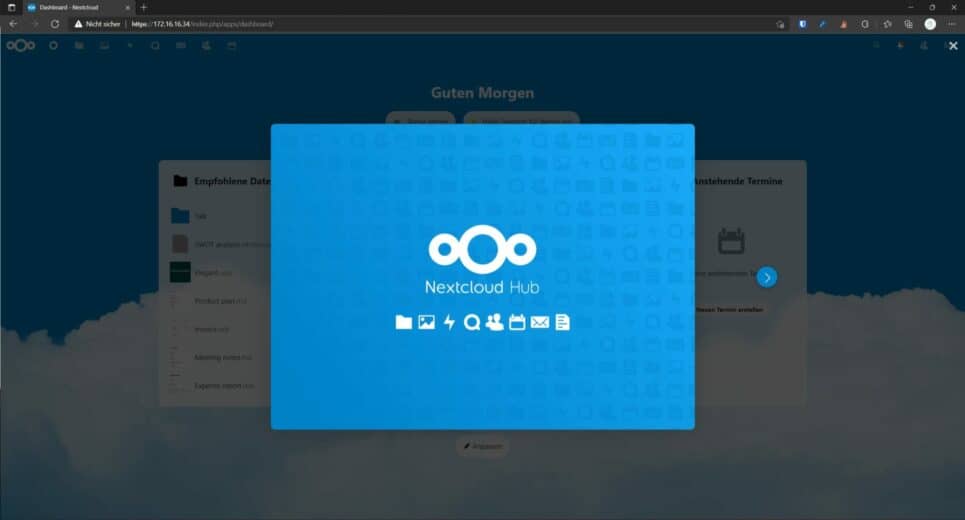
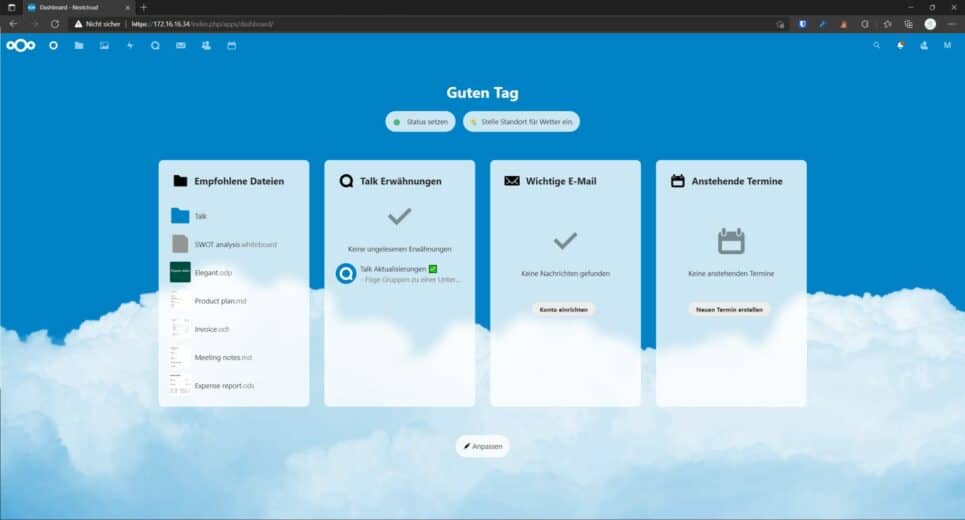
Nextcloud Web Installer – Sicherheits- und Einrichtungswarnungen beseitigen
Nach dem Abschluss der Installation mit dem Nextcloud Web Installer, gibt es noch einige Dinge, die zu tun sind um unsere private Cloud zu optimieren.
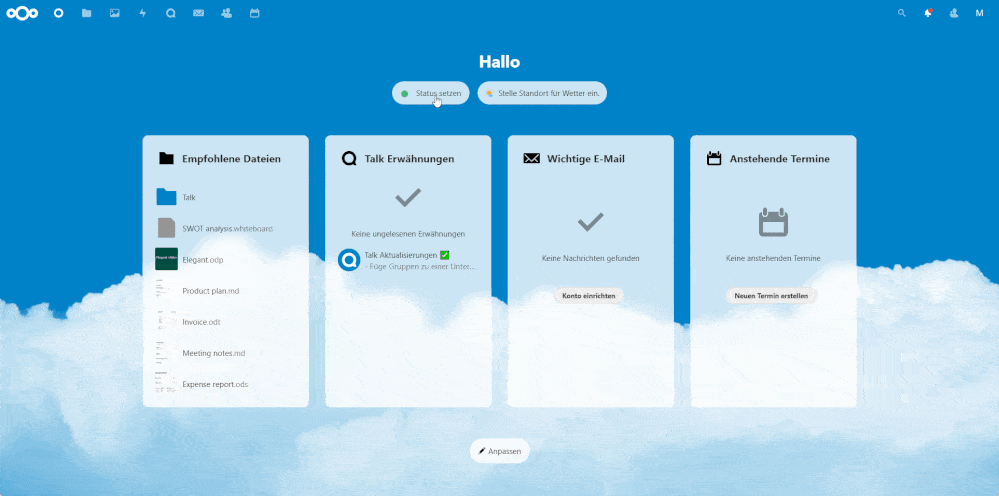
Wenn ihr in den Nextcloud-Einstellungen -> Verwaltung / Übersicht von Nextcloud schaut (siehe Bild / Gif 5), dann werdet ihr hier diverse Sicherheitswarnungen sehen, die wir noch bearbeiten müssen.
Aktivieren von HSTS (Strict-Transport-Security-Header)
Um die Nextcloud-Instanz noch besser vor Man-in-the-Middle-Angriffe schützen zu können, werden wir HSTS in der default-ssl.conf per Shell auf dem Apache-Webserver aktivieren. Dazu gehen wir wieder in das Terminal-Fenster und gehen hier in das Verzeichnis /etc/apache2/sites-available/.
// In das Verzeichnis für die default-ssl.conf gehen
cd /etc/apache2/sites-available/
// default-ssl.conf mit dem Nano-Editor bearbeiten
nano default-ssl.conf
// In der default-ssl.conf mit dem Cursor bis runter bis zu dem Ende des ersten IfModule-Bereich und hier das folgende Eintragen
<IfModule mod_headers.c>
Header always set Strict-Transport-Security "max-age=15552000"
Header always set Referrer-Policy "strict-origin-when-cross-origin"
</IfModule>
// Mit STRG-O Abspeichern, dann die Syntax der Config überprüfen und apache2 neustarten
apache2ctl configtest
apache2ctl restart
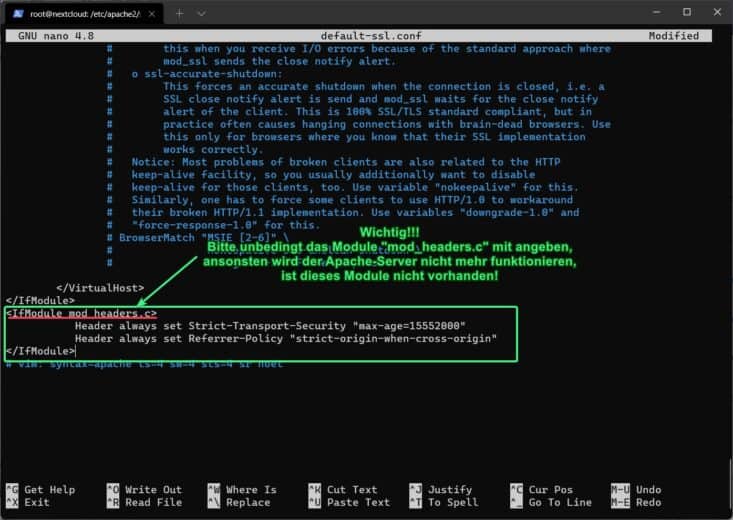
Nach der Bearbeitung der default-ssl.conf sowie durch die Aktivierung von dem Strict-Transport-Security-Header und dem Neustart des Apache-Servers, sollte die gelbe Sicherheitswarnung wie in Bild 5 zu sehen, nicht mehr vorhanden sein.
Security-Guidelines von Nextcloud
Weitere Sicherheitsinformationen, um die Sicherheit von einem Nextcloud-Server zu erhöhen, findet ihr auch in der Dokumentation von Nextcloud zu diesem Thema.
Nextcloud Web Installer – Standard-Telefonregion anpassen
Wie in Bild 5 zu sehen, gibt es noch eine weitere Einrichtungswarnung, die uns darüber informiert, dass die Standard-Telefonregion angepasst werden muss. Diese Anpassung können wir in der config.php von Nextcloud vornehmen. Dieses machen wir per Shell über das Terminal auf dem Ubuntu-Server.
// Anpassen der Telefonregion in der config.php von Nextcloud nano /var/www/nextcloud/config/config.php // Geben hier die folgende Zeile ein (siehe Bild 7) 'default_phone_region' => 'DE', // Mit STRG+O abspeichern
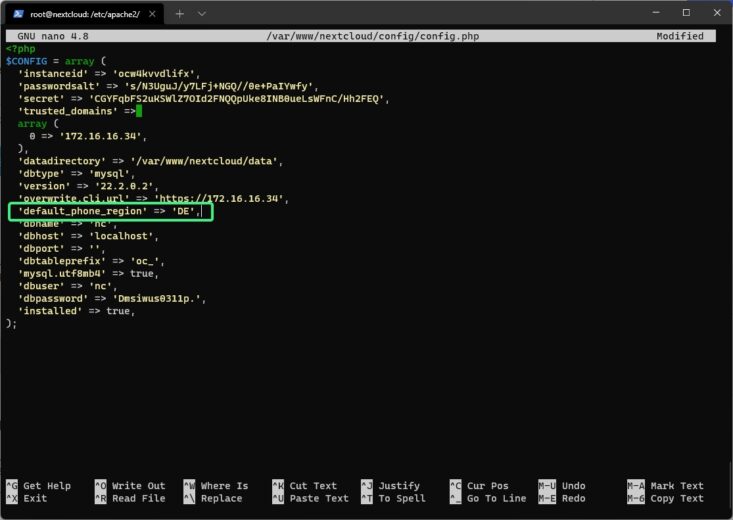
Wenn wir jetzt in den Einstellungen von Nextcloud die Übersichtsseite neu laden, ist auch diese Meldung verschwunden.
Nextcloud SVG-Unterstützung php-imagick installieren
Eine weiterer Hinweis, ist die fehlende Unterstützung von SVG-Dateien. Diese fehlende Funktion, können wir auch über das Terminal-Fenster installieren und somit diesen Hinweis beseitigen.
// Installation der Unterstützung für php-imagick apt install php-imagick imagemagick
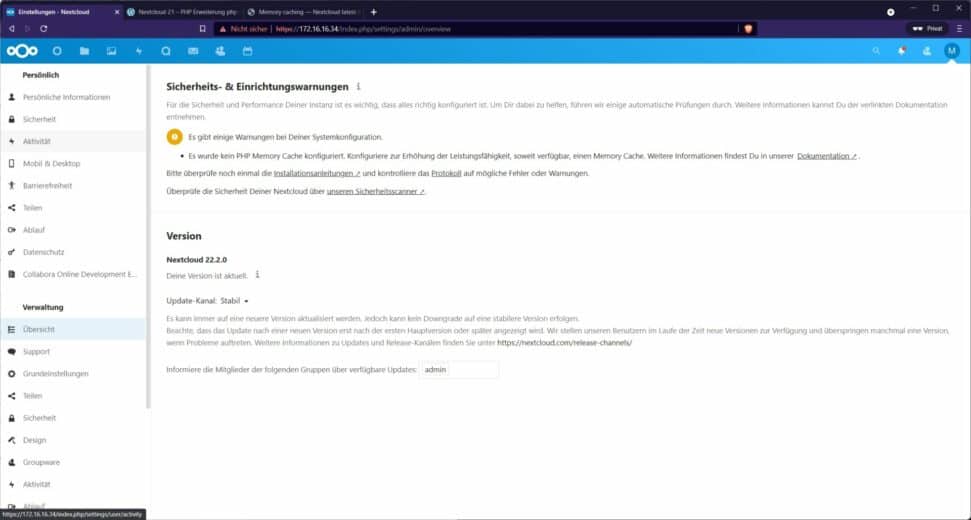
Schneller Laden mit HTTP/2
Das Aktivieren von HTTP/2 steht zwar nicht in den Warnungen, doch werden wir im Zuge der Optimierungsmaßnahmen, die Unterstützung von HTTP/2 auch aktivieren, um so eine Leistungssteigerung beim Laden von Inhalten zu erreichen.
Das Aktivieren von HTTP/2 geht ganz einfach über das Terminal.
// Aktivieren von HTTP/2 over TLS (HTTPS)
cd /etc/apache2/sites-available/
a2enmod http2
a2dismod php7.4
a2dismod mpm_prefork
a2enmod mpm_event
// Nochmals die default-ssl.conf bearbeiten
nano default-ssl.conf
// hier tragen wir die folgende Ergänzung ein (siehe Bild 9)
<IfModule http2_module>
Protocols h2 h2c http/1.1
H2Direct on
</IfModule>
// mit STRG+O abspeichern
// Apache neu starten
systemctl restart apache2
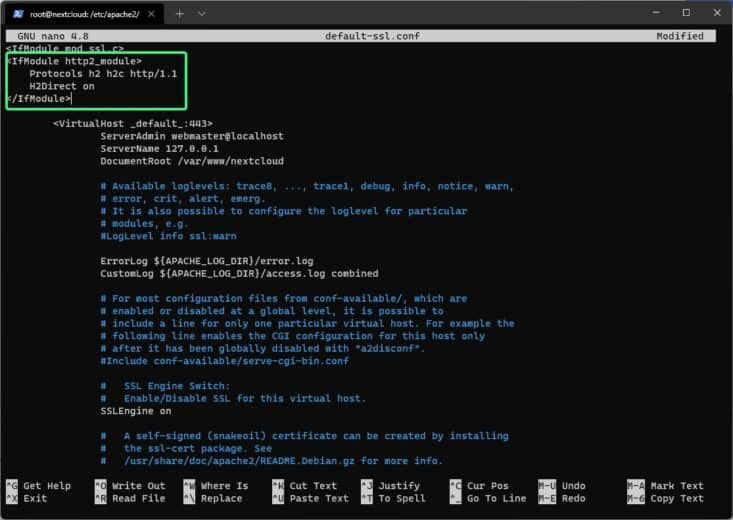
Nun haben wir auf dem Apache-Webserver auch die Unterstützung von HTTP/2 aktiviert. Was sich merklich bei Aufrufe über unterstützende Browser oder den Nextcloud-Clients bemerkbar macht.
Nextcloud PHP Memory Cache konfigurieren
Um die Leistung des Nextcloud-Servers zu steigern und die letzte Warnung in den Einstellungen von Nextcloud zu beseitigen, werden wir mit Hilfe der Installation von APCu beziehungsweise eines Redis-Servers (Achtung, momentan nicht kompatibel), Nextcloud einen modernen MemCache zur Seite stellen.
Alternative ‚APCu-memcache‘ anstatt Redis-Server
Da es seit Version 21 Probleme mit der Kompatibilität zwischen Redis-Server und Nextcloud gibt, werde ich hier auch die Installation der Alternative „APCu“ zeigen.
Sollten die Probleme der Kompatibilität zwischen dem Redis-Server und zukünftiger Nextcloud-Versionen in Zukunft behoben werden, habt ihr gleich auch die Anleitung für die Installation eines Redis-Server zu Hand.
Die Installation von APCu findet im Terminal statt.
// Alternative "apcu" installieren apt-get install php-apcu -y // Nach der Installation starten wir Aapache und PHP neu systemctl restart php7.4-fpm.service apache2
Nach der erfolgreichen Installation müssen wir noch die Config von Nextcloud dementsprechend anpassen.
// In das Verzeichnis von Nextcloud wechseln cd /var/www/nextcloud/ //Dann die Config.php-Datei mit dem Nano-Editor öffnen nano config/config.php //Hier die folgende Zeile wie in Bild 9.1 zu sehen, einfügen 'memcache.local' => 'OCMemcacheAPCu',
Wenn wir jetzt auf Übersicht in den Einstellungen von Nextcloud klicken, dann sollten alle Überprüfungen bei den Sicherheits- und Einrichtungswarnungen, bestanden sein (siehe Bild 9.2).
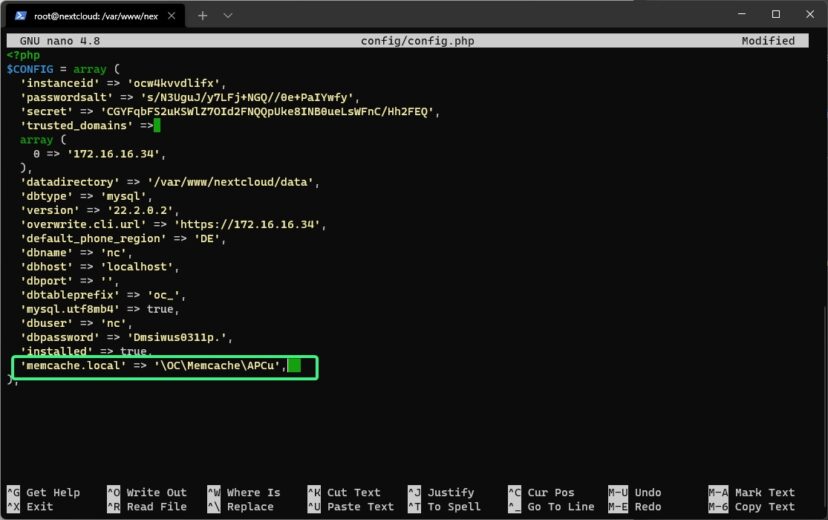
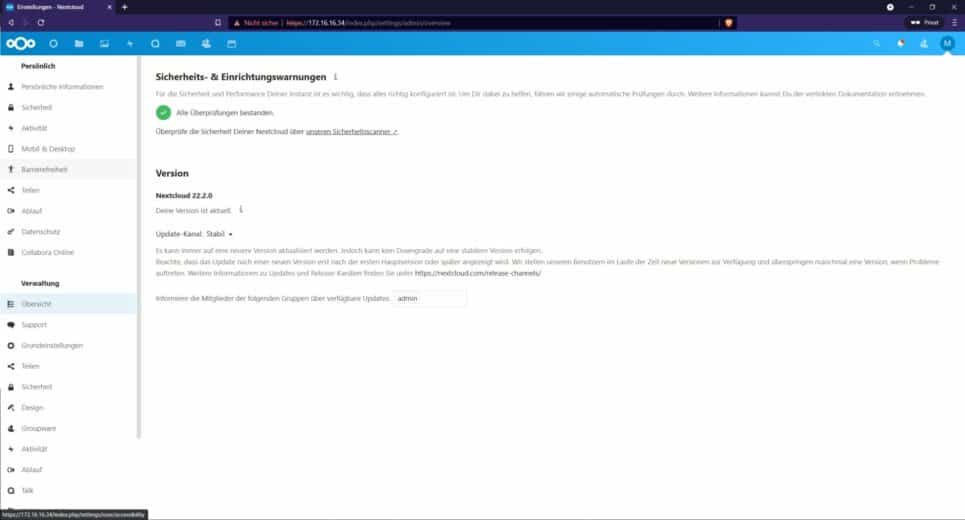
Redis-Server für Nextcloud installieren (Achtung, momentan nicht installieren!)
Nextcloud 22 und Redis-Server momentan nicht kompatibel
Achtung !!! Nextcloud Version 22.2 und Redis-Server funktionieren momentan nicht miteinander! Daher werde ich alternativ auch die Installation von „APCu“ als Alternative zu einem lokalen Cache mit Redis durchführen. Sollte der Fehler Nextcloud 22 / Redis behoben werden, ist die Installation von Redis vorzuziehen. Daher werde ich die Installations-Anleitung für einen Redis-Server hier belassen.
Vorbereitung des Ubuntu-Server für die Installation des Redis-Servers
// Vorbereitung für die Installation von dem Redis-Server apt-get install wget curl build-essential tcl -y // Installation Redis-Server apt-get install redis-server -y
PHP 7.4 Module für den Redis-Server installieren
Für die Nutzung des Redis-Server brauchen wir noch zwei PHP-Module. Auch diese werden wir per Terminal installieren.
// Installation der benötigten PHP-Module apt-get install php7.4-redis php7.4-memcached -Y
Überprüfung der Erreichbarkeit des Redis-Server
// Erreichbarkeit des Redis-Server überprüfen redis-cli ping // Als Antwort sollte "Pong" zurückkommen mit dem Befehl "Exit" wieder verlassen
Authentifizierung für den Redis-Server anpassen
Da momentan die Autentifizierung auf dem Redis-Server ohne Passwort stattfindet, werden wir uns jetzt ein Passwort / Hash für die Anmeldung anlegen.
// Anlegen Passwort für Redis-Server / generieren eines Hash / Bitte irgendein ein mindestens 12 Zeichenlanges Passwort erstellen und dann denn erzeugten Hash für später kopieren. echo "dkfjdlkfgjd7832+pguj" | sha256sum // Generierter Hash aus diesem Passwort cfca7f14705017eea68765d364e712ec3e4fa9d813e36d9eed8027c786c33028
Nach dem Erzeugen des Hash für das Passwort zur Authentifizierung am Redis-Server, werden wir nun die redis.conf entsprechend anpassen.
// Konfiguration des Redis-Server anpassen nano /etc/redis/redis.conf // hier mit STRG+W nach "foobared" suchen (siehe Bild 11) // Dann in der Zeile das #-Zeichen entfernen, ebenso "foobared" entfernen und nach requirepass den erstellten Hash einfügen (siehe Bild 12) // Abspeichern // Redis-Server neustarten systemctl restart redis
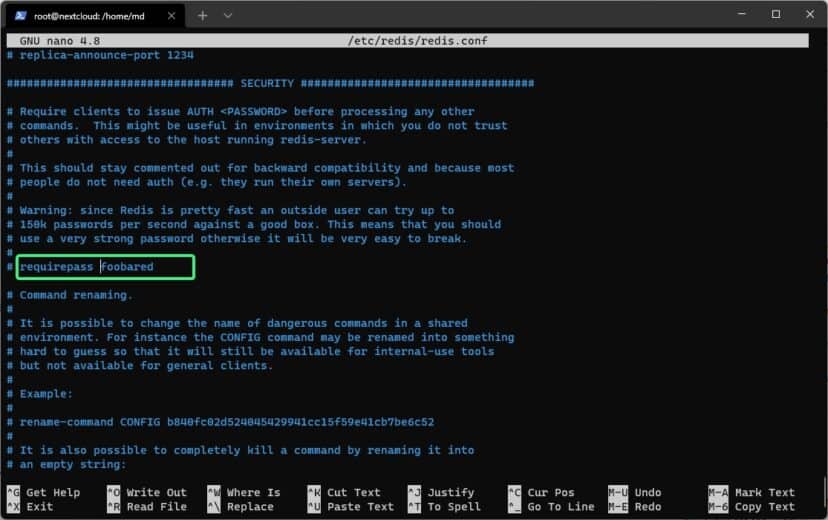
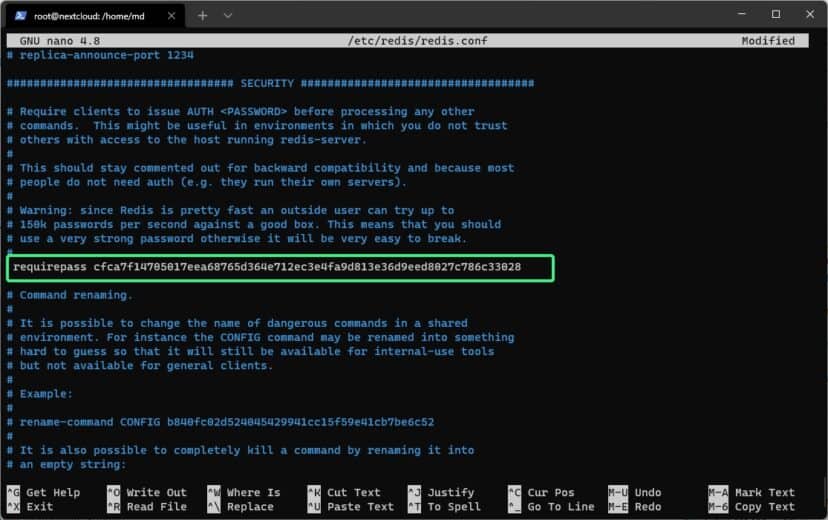
Nextcloud mit dem Redis-Server verknüpfen
Damit unsere Nextcloud-Instanz überhaupt weiß, dass ein jetzt ein Redis-Server zur Verfügung steht, müssen wir noch ein paar Anpassungen durchführen.
// In das Nextcloud-Verzeichnis wechseln cd /var/www/nextcloud/ nano config/config.php // Im Nano-Editor können wir nun die geöffente Config-Datei bearbeiten und die folgenden Ergänzungen einfügen (siehe auch Bild 13) 'memcache.local' => 'OCMemcacheAPCu', 'memcache.locking' => 'OCMemcacheRedis', 'memcache.distributed' => 'OCMemcacheRedis', 'redis' => [ 'host' => '127.0.0.1', 'port' => 6379, 'dbindex' => 0, 'password' => 'cfca7f14705017eea68765d364e712ec3e4fa9d813e36d9eed8027c786c33028', 'timeout' => 1.5, ], // Danach mit STRG-O abspeichern // Apache und PHP neustarten systemctl restart php7.4-fpm.service apache2ctl restart
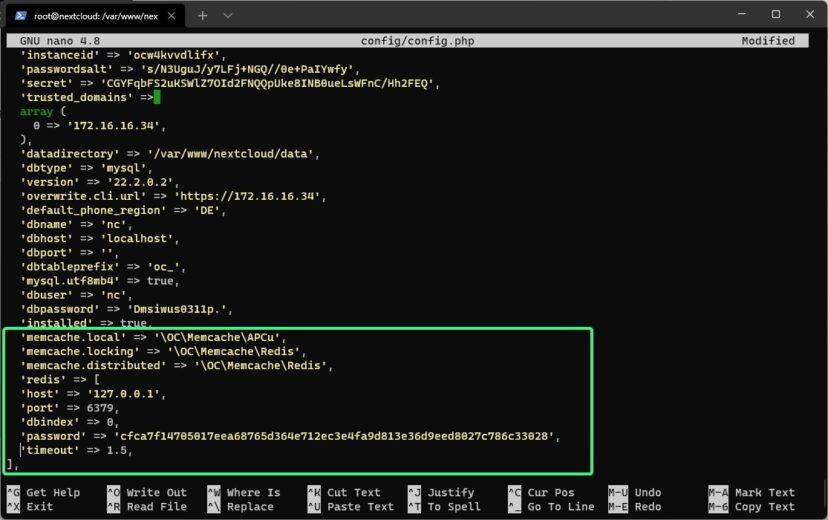
PHP OPcache-Einstellungen anpassen
Auch die richtigen Einstellungen von OPcache sorgen für eine bessere Performance und daher passen wir die Einstellungen optimal für den Einsatz von Nextcloud an. Wieder einmal stellen wir eine Verbindung zu unserem Server via Terminal her.
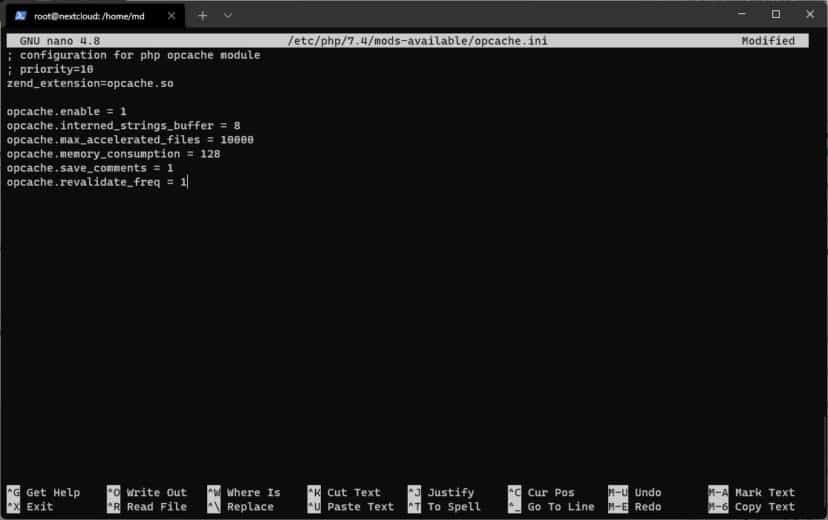
// Öffnen der ini-Datei von OPcache nano /etc/php/7.4/mods-available/opcache.ini // Im Nano-Editor-Fenster tragen wir die folgenden Parameter ein opcache.enable = 1 opcache.interned_strings_buffer = 8 opcache.max_accelerated_files = 10000 opcache.memory_consumption = 128 opcache.save_comments = 1 opcache.revalidate_freq = 1 // Dann die ini-Datei mit STRG+O abspeichern und den php.service neu starten systemctl restart php7.4-fpm.service
Zusammenfassung – Nextcloud Web Installer starten
In diesem Teil ‚ Nextcloud Web Installer‘ der Artikelserie ‚Nextcloud 22 installieren‘ haben wir die Installation von Nextcloud über den Nextcloud Web Installer im Browser fortgesetzt.
Des Weiteren haben wir alle angezeigten Sicherheits- und Einrichtungswarnungen in den Einstellungen von Nextcloud beseitigt.
Im nächsten Teil dieser Artikel-Serie, werden wir uns weiter mit der Thema „Sicherheit“ von unserem Cloud-Server beschäftigen.
Hier werden wir Regeln für eine Firewall setzen sowie Maßnahmen ergreifen, um uns vor Brute-Force-Attacken zu schützen.
Möchtest du den nächsten Teil dieser Artikel-Serie nicht verpassen, dann melde dich doch bei meinem Newsletter an.
Danke sagen und diesen Blog unterstützen…
Danke sagen…
Wer von euch diesen Blog gerne unterstützen möchte, der kann aus verschiedenen Arten der Spenden auf der Seite ‚Unterstützen‘ wählen.
Diesen Inhalt teilen:
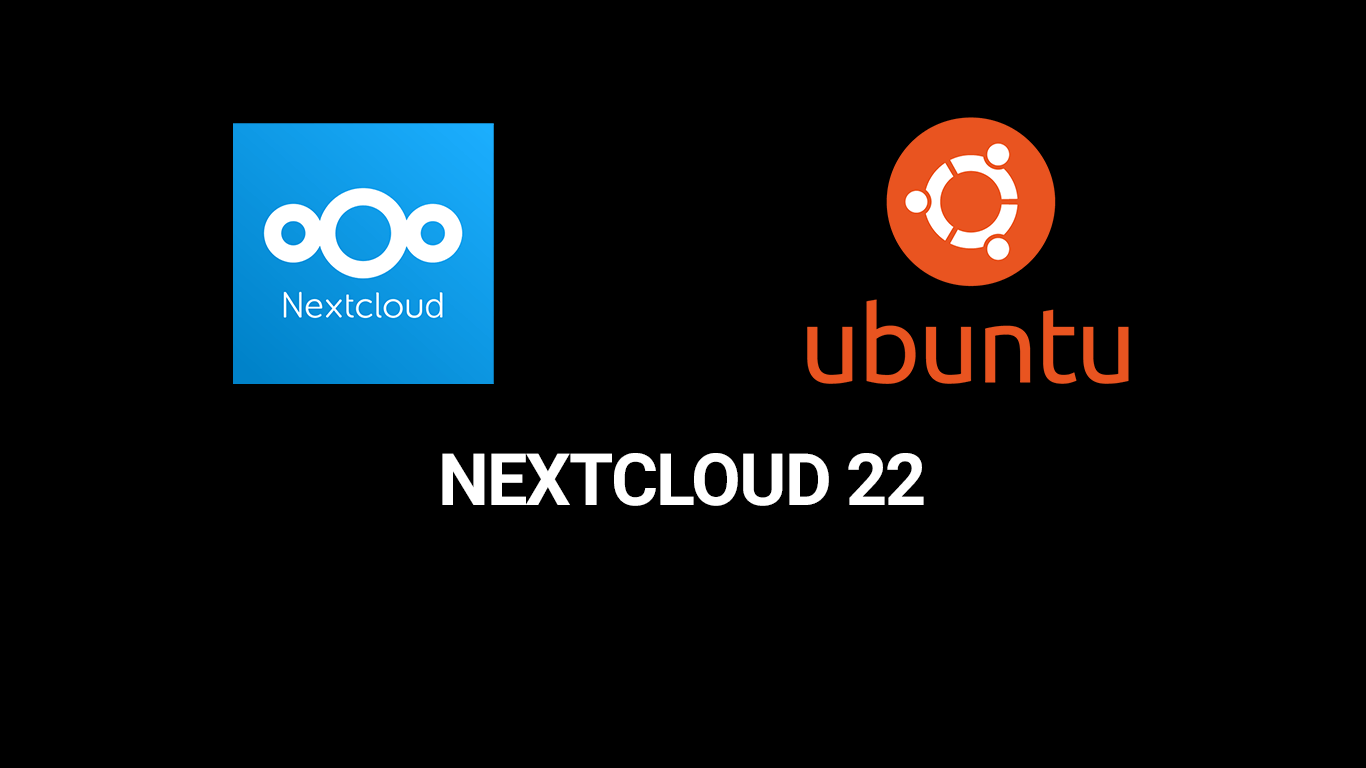



Kommentar veröffentlichen